3. Jupyter Lab その他機能
3-1. Jupyter Lab のテーマ変更(ダークモード化など)
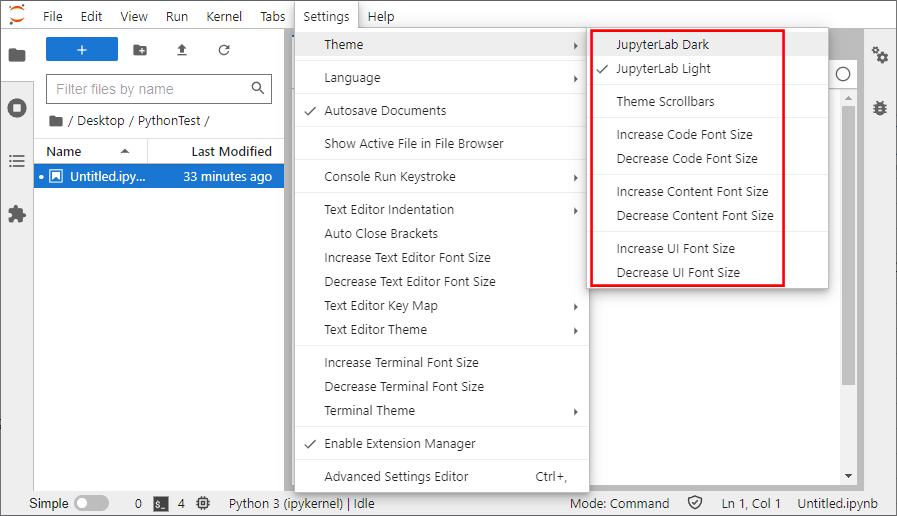
メニューの「Settings」⇒「Theme」から変更できます。
ダークモードへの変更や、フォントサイズの変更などができます。
※ここでは、ダークモードに変更してみます。(「JupyterLab Dark」をクリック)
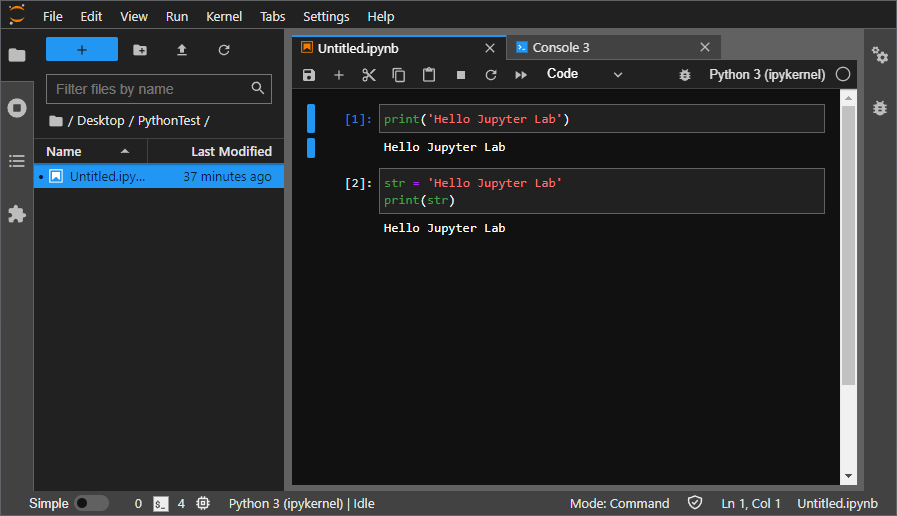
ダークモードになりました。
3-2. Markdown(マークダウン)の使用
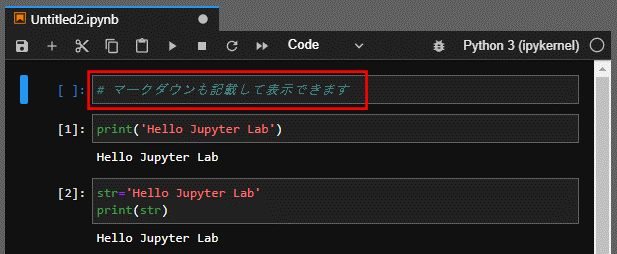
入力欄に、マークダウンの書式で入力します。
※ここでは、一番上の行に入力しています。
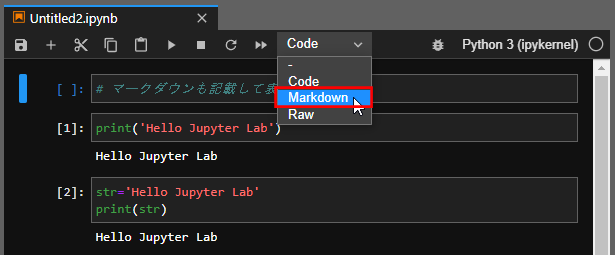
上メニューのプルダウンから「Markdown」を選択します。
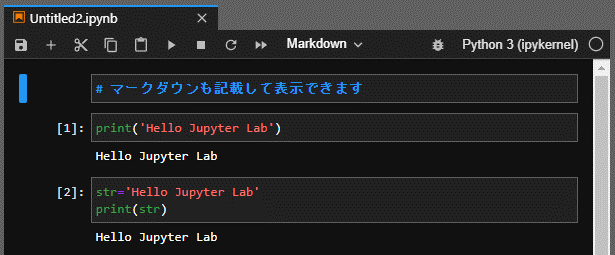
※一番上の行の見た目が変わります。
一番上の行にカーソルがある状態で、実行します。
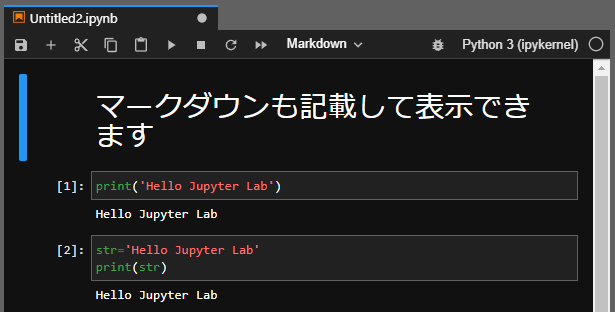
マークダウン書式を表示することができます。
※プルダウンを「Code」に戻すことで、入力欄に戻すことができます。
3-3. 拡張機能(Extensions)のインストール
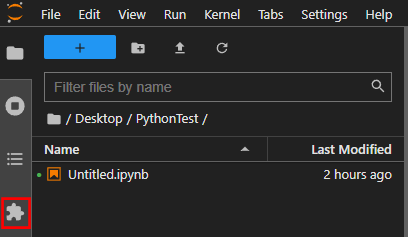
左のパズルピースのようなアイコンをクリック
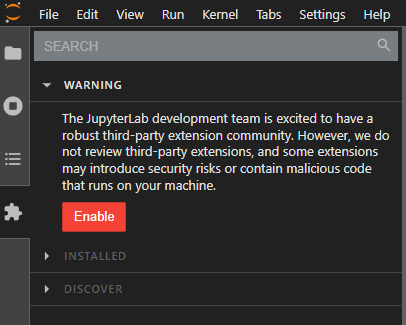
注意文が表示される。
「Enable」ボタンをクリック
(翻訳)
JupyterLab開発チームは、強力なサードパーティ製拡張機能の
コミュニティを持てることを嬉しく思っています。
しかし、私たちはサードパーティの拡張機能をレビューしておらず、
一部の拡張機能はセキュリティリスクをもたらしたり、
あなたのマシン上で実行される悪意のあるコードを含んでいる可能性があります。
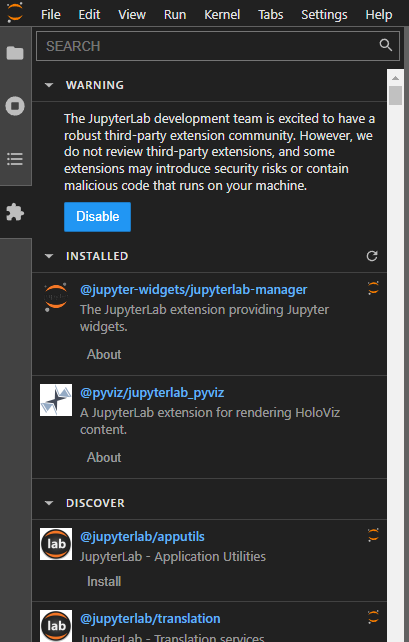
・「INSTALLED」以下は既にインストールされているもの
・「DISCOVER」以下からインストールしたいものを選択してインストールする
※拡張機能を使用するには Node.js がインストールされている必要があります。
3-3-1. Node.js のインストール
■Anaconda のパッケージ管理ツール conda でインストールする場合
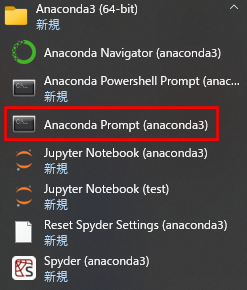
スタートメニューから「Anaconda Prompt (anaconda3)」を起動し、
下記コマンドを実行することで、Node.js をインストールできるようです。(未確認)
※ここでは、次の「Node.js 公式サイトからインストールする場合」でインストールします。
→ 安定版を入れたいため。
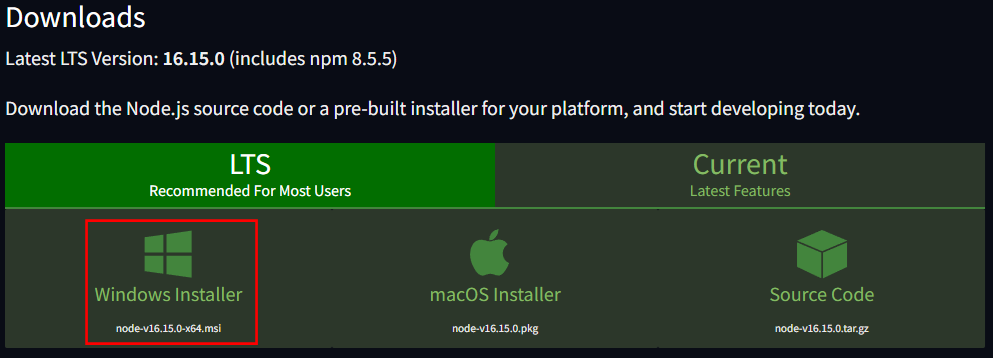
※上図の赤枠内をクリック
ダウンロードしたインストーラーをダブルクリックしてインストールする
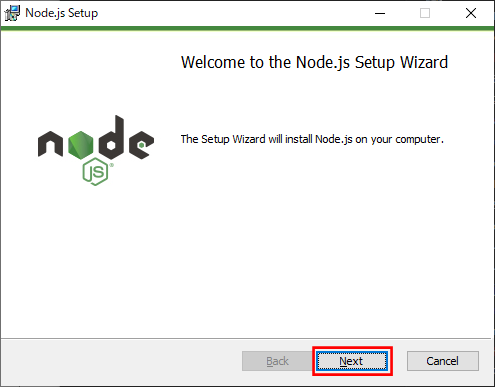
「Next」ボタン押下
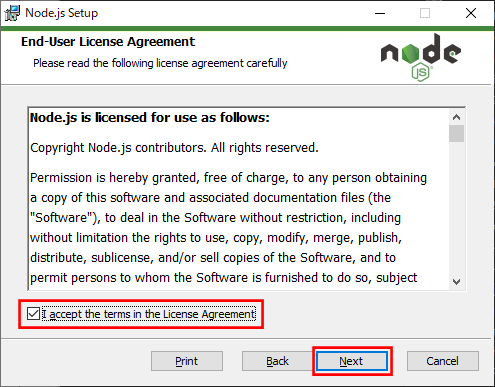
「I accept the terms in the License Agreement」にチェックを付けて
「Next」ボタン押下
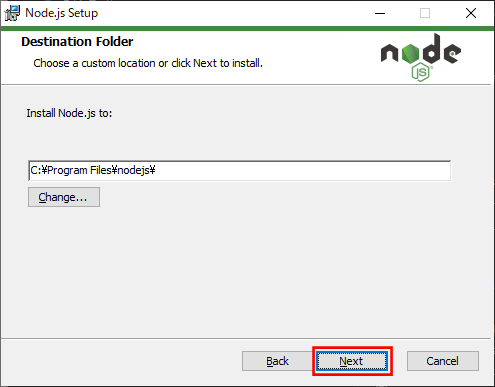
インストール先のパスはデフォルトのままで「Next」ボタン押下
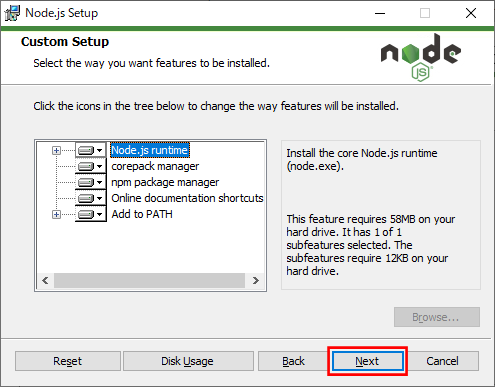
ここもデフォルトのままで「Next」ボタン押下
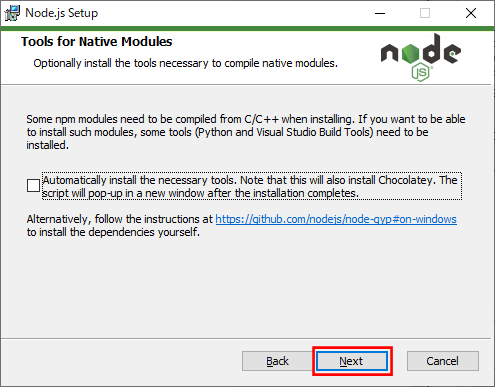
ここもデフォルト(チェックなし)のままで「Next」ボタン押下
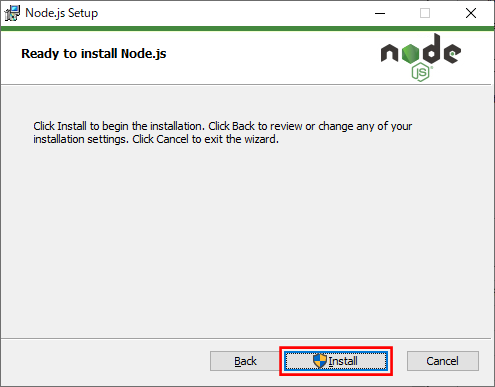
「Install」ボタン押下
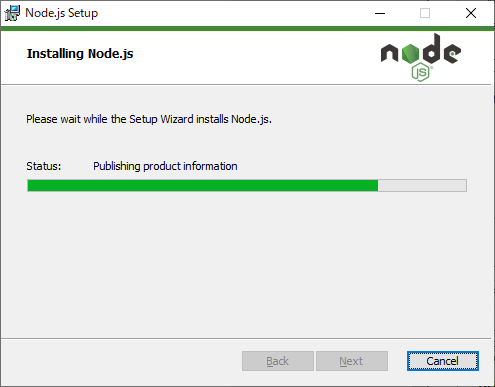
完了まで数秒程度なので待ちます
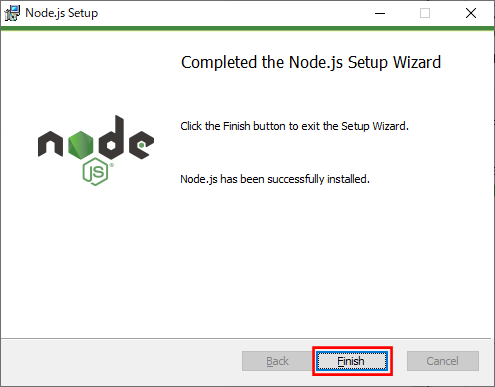
Finish ボタンをクリックしてインストールを完了します
■インストールされたことの確認
Node.js と npm がインストールされたことを確認します
それぞれコマンドプロンプトで下記コマンドにて確認して下さい
Node.js の確認:
node --version
v16.15.0 のように表示されれば OK です
npm の確認:
npm --version
8.5.5 のように表示されれば OK です
3-3-2. Autocomplete
プログラムの入力補完を行う拡張機能です。
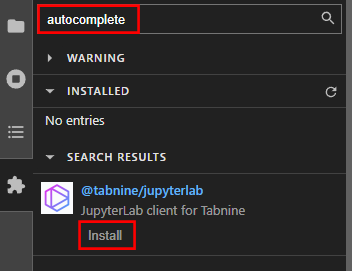
「autocomplete」で検索し、
「@tabnine/jupyterlab」の「Install」をクリック

確認のメッセージが表示されますので、指示通り pip コマンドを実行します。(手順は後続)
※このメッセージは表示したままにしておきます。
(翻訳)
このパッケージは、対応するサーバー拡張が必要であることを示しました。
管理者に連絡して、以下のいずれかのコマンドでサーバーを更新してください。
pip install jupyterlab_tabnine
拡張機能を使用する前に、指定されたパッケージがインストールされていることを
確認する必要があります。拡張機能のインストールを続けますか?
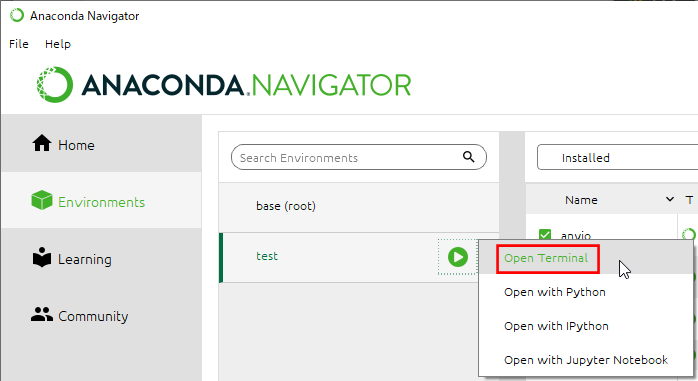
Anaconda Navigator の「Environments」を表示し、
使用している仮想環境(ここでは)「test」の「▶」アイコンを左クリック
「Open Terminal」をクリック

確認メッセージに表示されていた pip コマンドを実行します。
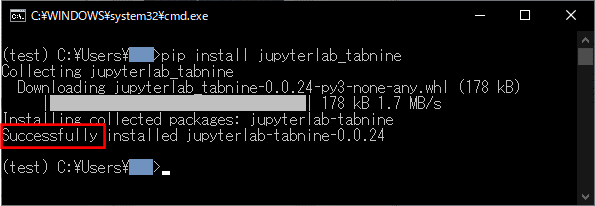
実行完了
※インストールが成功すると「Successfully」と表示されます。

JupyterLab 側に戻り、確認メッセージの「OK」ボタン押下
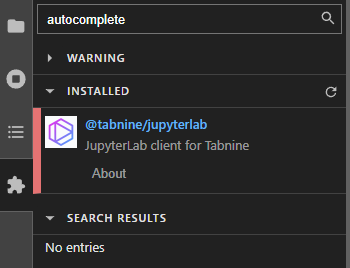
インストールが完了すると、上図のように表示されます。
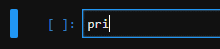
「pri」まで入力した状態で [ tab ] キー押下
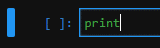
「print」と入力保管されました。