2. Jupyter Lab の使い方
Anaconda は Python の開発環境(仮想環境)を構築する
構築する程度の利用目的とし、ここでは
実際にコードを実行するツールとして
Jupyter Lab の使い方をまとめます。
2-1. コードの実行
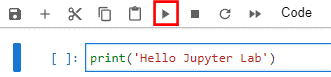
コードを入力して、上部の実行ボタン「▶」クリックで実行できます。
※コード入力欄で [ Shift + Enter ] キー押下でも実行できます。
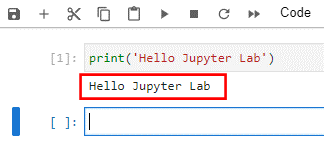
実行結果が、すぐ下に表示され、新たなコード入力欄も表示されます。
※[ Ctrl + Enter ] キー押下で新たなコード入力欄を追加せず実行できます。
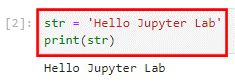
コード入力欄は Enterキーで改行でき、複数行を入力することができます。
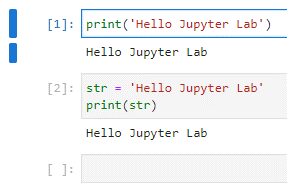
キーボードの上下キー([↑]、[↓])で実行済みの行などへカーソルを移動できます。
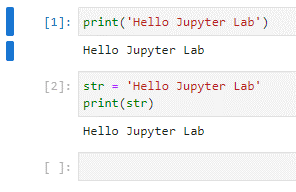
コード入力欄にカーソルがある状態で [ESC] キー押下にて、
「コマンドモード」に変更できます。
上図のように灰色になっている状態を「コマンドモード」
一つ前の図のように入力できる状態を「エディットモード」というようです。
▼エディットモードでのショートカットキー
・ [ D ] x2回:行の削除
・ [ A ]:上に行を追加(above:上)
・ [ B ]:下に行を追加(below:下)
▼コマンドモードでのショートカットキー
・ [ Shift + Enter ]:新たな入力欄を追加して実行
・ [ Ctrl + Enter ]:新たな入力欄を追加せず実行
・ [ Ctrl + /(スラッシュ)]:押下する度に コメントアウト/アンコメント
2-2. 終了方法
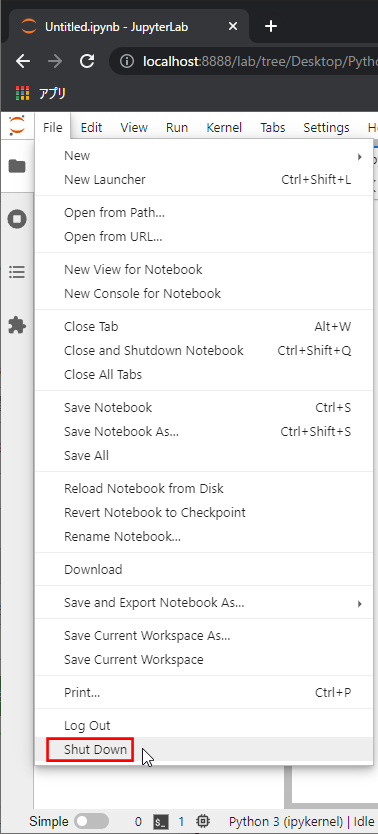
左上の「File」メニューから「Shut Down」をクリック
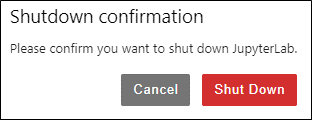
シャットダウン確認画面が表示されますので、「Shut Down」をクリック
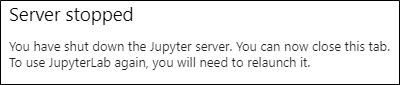
シャットダウンした旨が表示されますので、
Jupyter Lab を表示しているブラウザのタブを閉じて終了します。
(翻訳)
Jupyterサーバーをシャットダウンしました。
これで、このタブを閉じることができます。
JupyterLabを再び使用するためには、再起動する必要があります。
2-3. Python実行ファイル(.py)として保存・実行
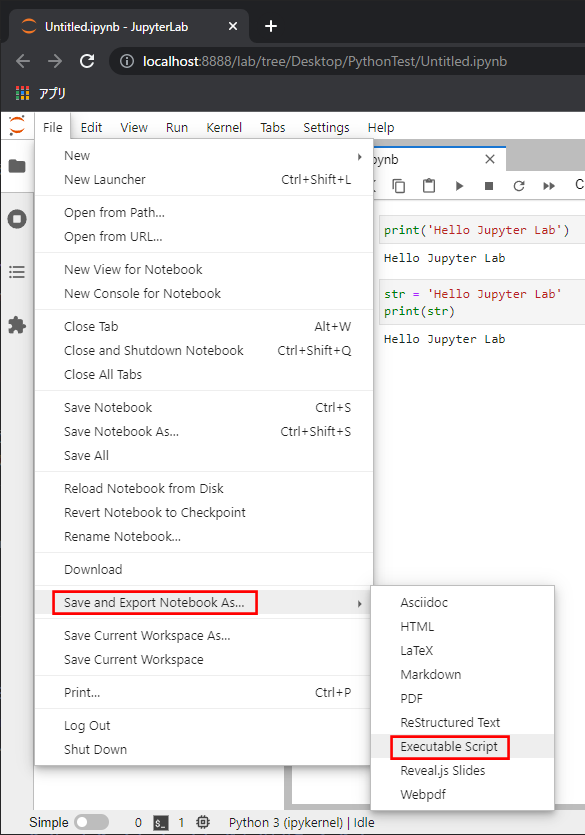
左上の「File」メニューから「Save and Export Notebook As...」
⇒「Executable Script」をクリック
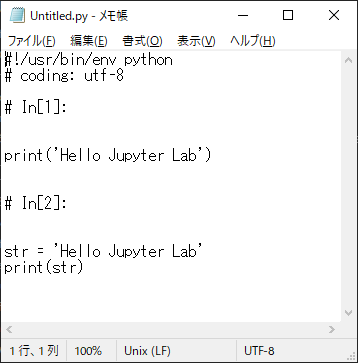
保存されたPythonファイルの内容を確認
※コード部分のみ有効で、その他はコメントアウトされている状態
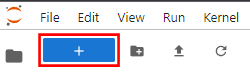
左上の「+」ボタンをクリック
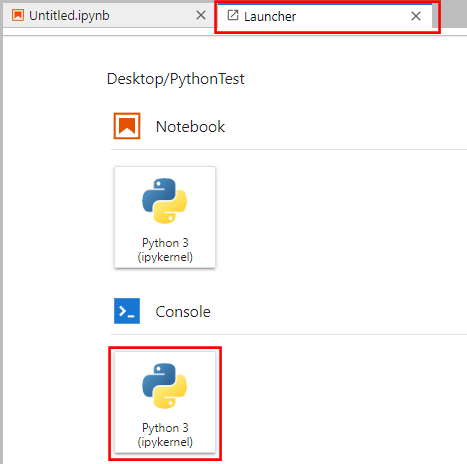
別タブが開くので、Console の「Python3」をクリック
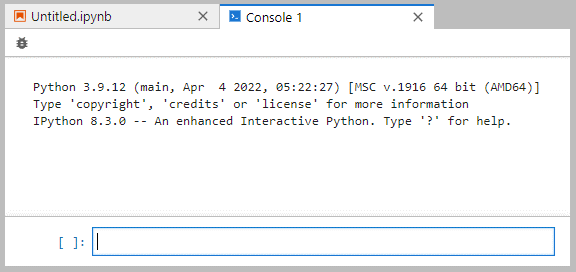
コンソール画面が表示される
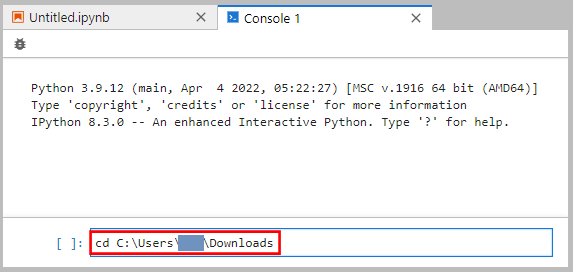
コマンド入力欄に、先ほど保存したPythonファイルが保存されているフォルダへ
移動するコマンドを入力して実行
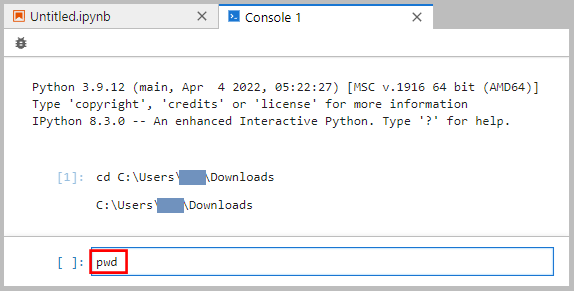
(念のため)カレントディレクトリの確認
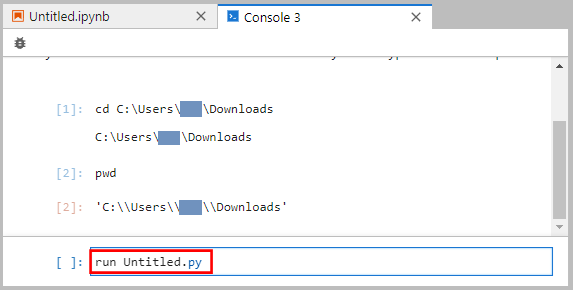
Pythonファイルを実行するコマンドを入力して実行
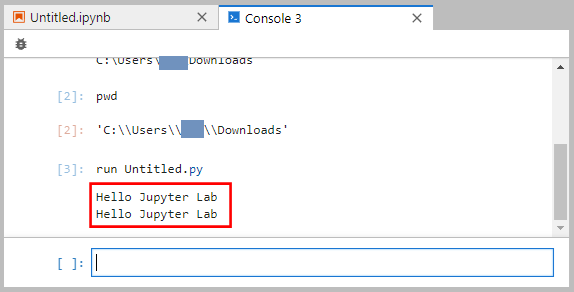
実行結果が表示されます(赤枠内)