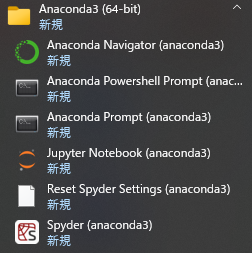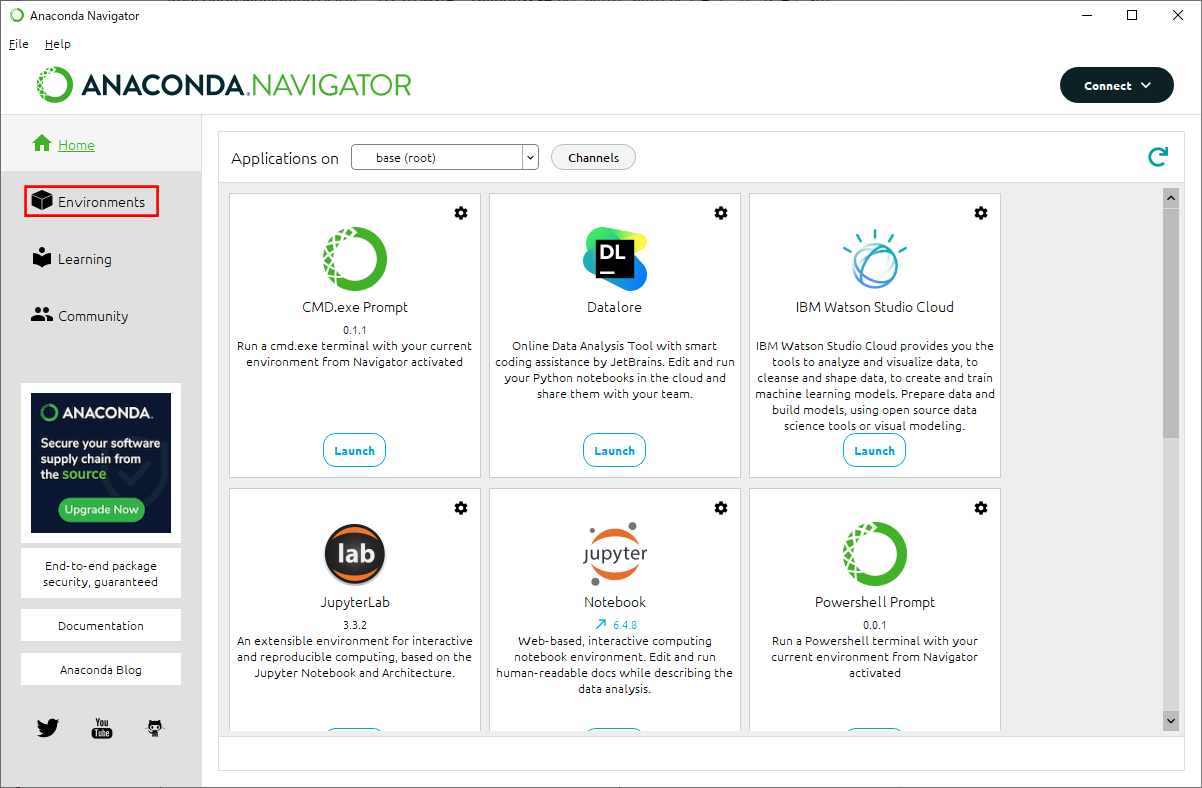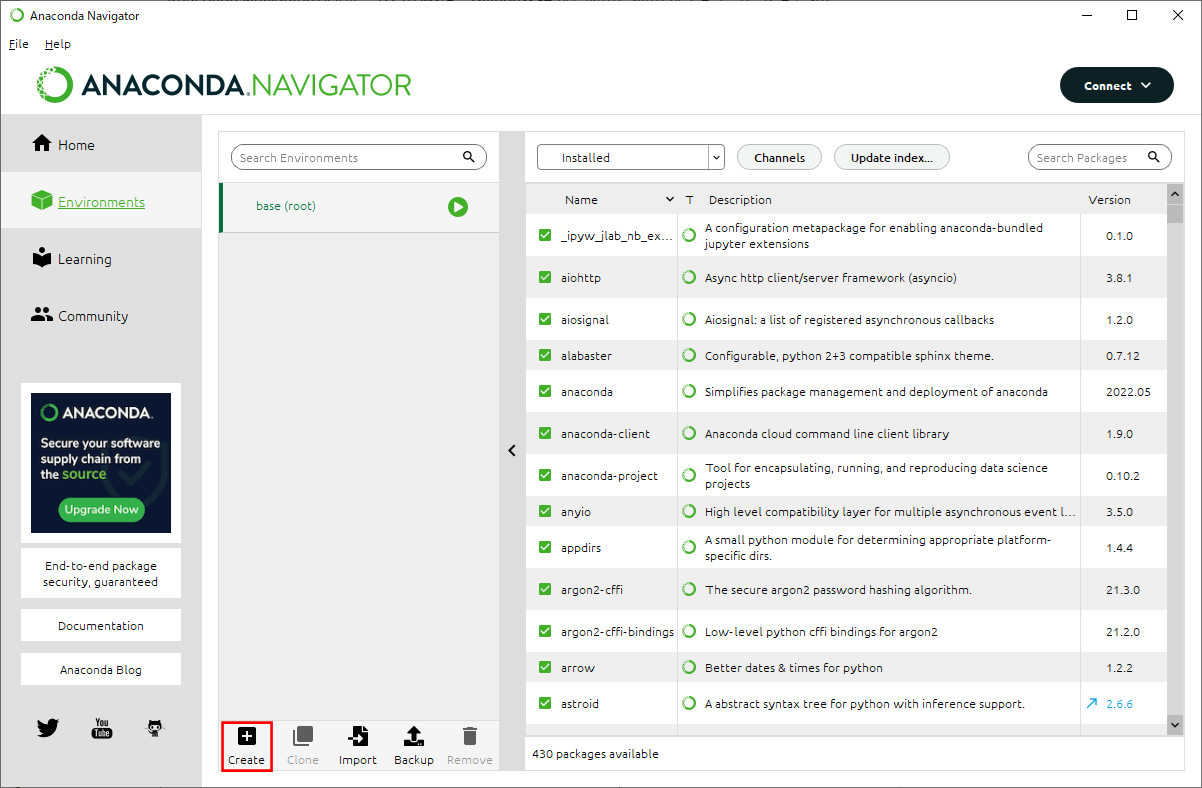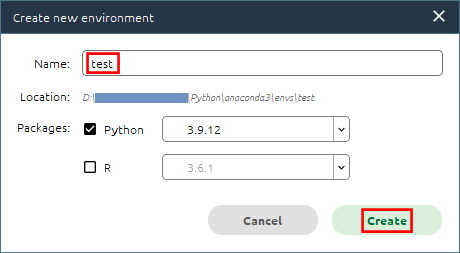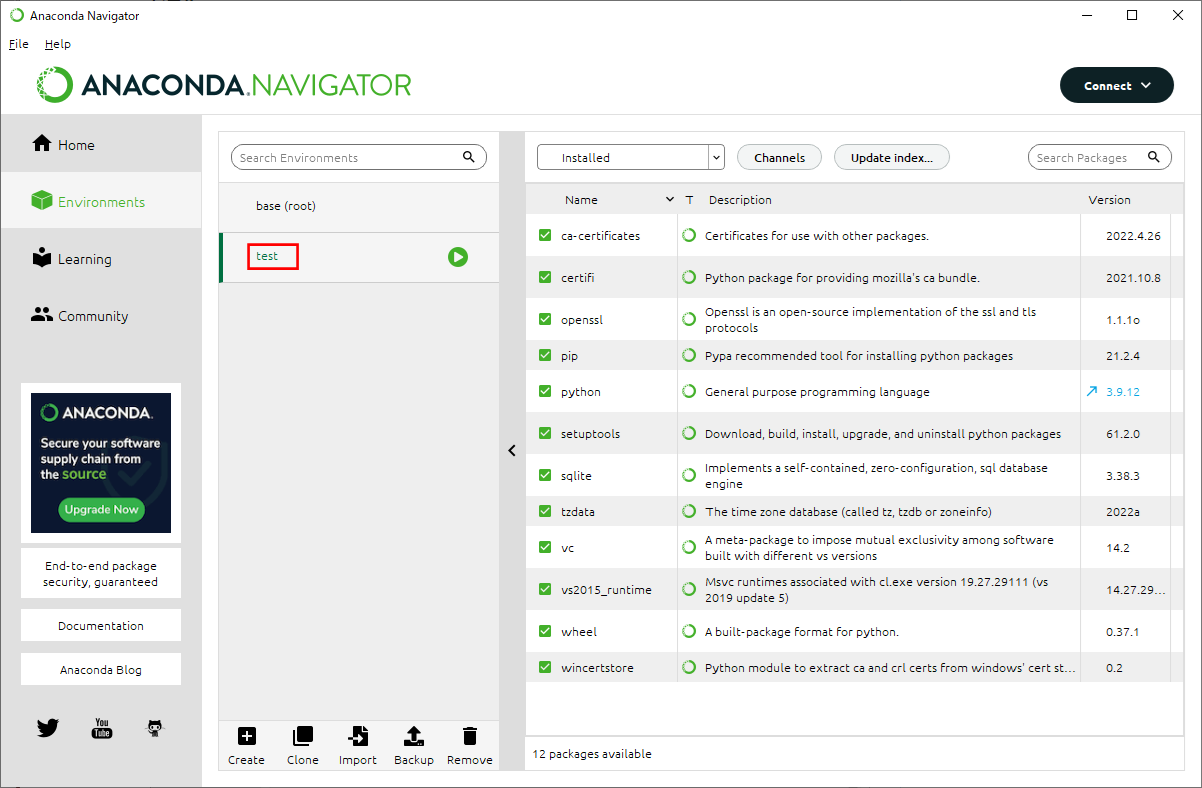1. インストール
1-1. Pyshonのインストール
ここでは Python 単体のインストールではなく、
Jupyter などのライブラリを提供する Anaconda を利用することにします。
1-1-1. Anaconda のインストーラーをダウンロード
※ページ最下部にダウンロード用のリンクがあります。
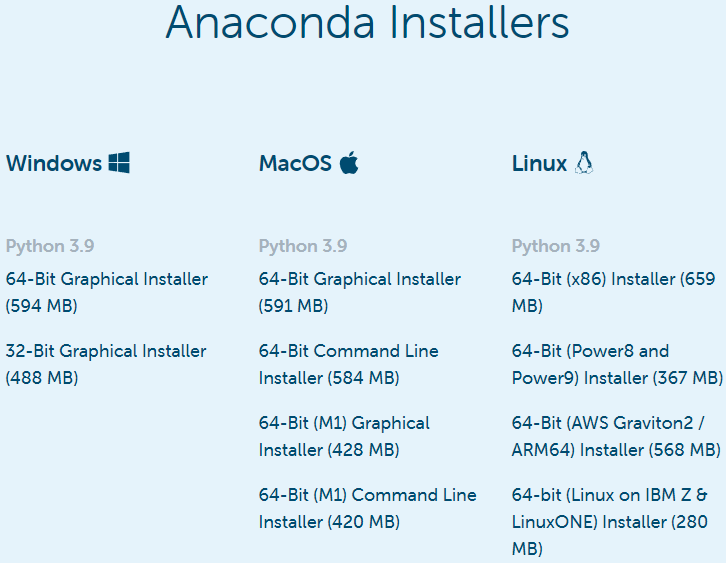
※Windows版、MacOS版、Linux版が選択できます。
ここでは Windows版の64Bit で進めます。
1-1-2. Anaconda のインストール
ダウンロードしたインストーラーをダブルクリックで起動
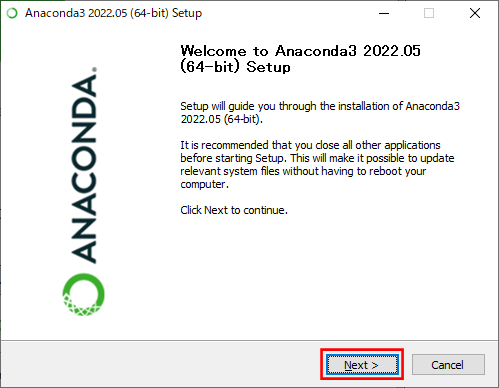
「Next」ボタン押下
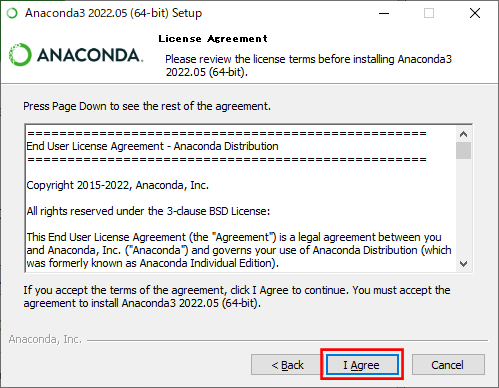
「I Agree」ボタン押下
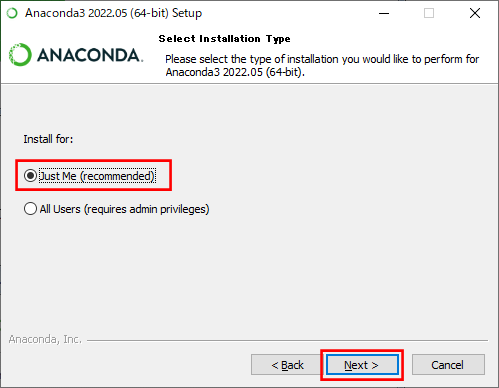
・ Just Me:ログインユーザーにのみインストール
・ All Users:PCの全ユーザーにインストール
※ここでは「Just Me」選択で進めます。
「Just Me」選択 ⇒「Next」ボタン押下
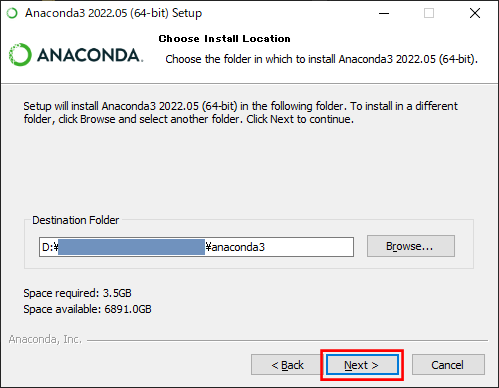
インストール先のフォルダを指定して、「Next」ボタン押下
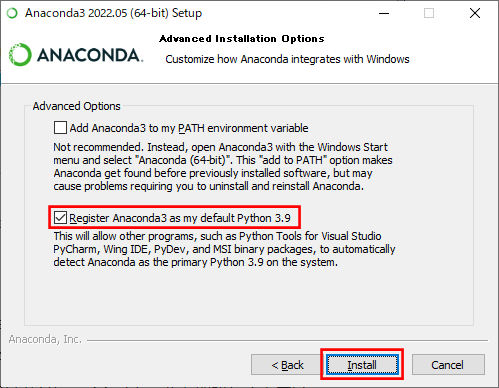
「Register Anaconda3 as my default Python 3.9」にチェックを付けて「Install」ボタン押下
※Anaconda3 をPython 3.9 のデフォルトとして登録することを意味しています。
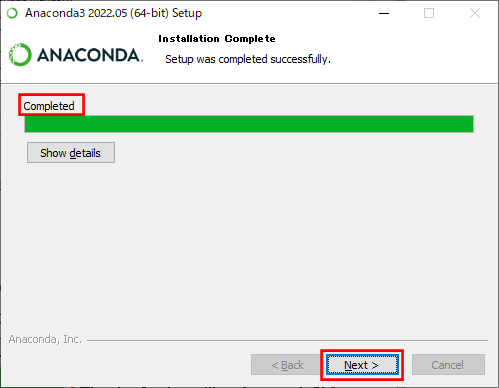
完了するとプログレスバーの左上に「Completed」と表示されます。
「Next」ボタン押下
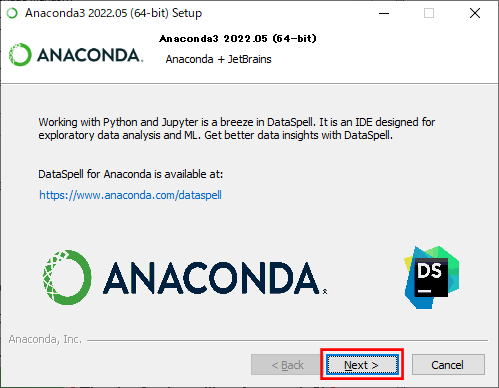
※探索的データ解析と機械学習モデルのプロトタイプ作成タスクを実行するために
開発された統合開発環境 (IDE)「DataSpell」の紹介画面。
「Next」ボタン押下
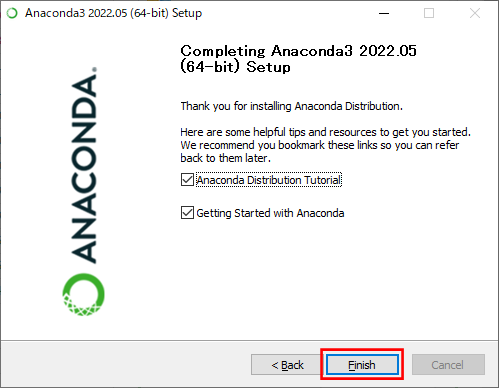
・ Anaconda Distribution Tutorial
⇒Getting Started with Anaconda Distribution というWebサイト表示
・ Getting Started with Anaconda
⇒ Getting Started with Anaconda Distribution というWebサイト表示
どちらもWebサイトが表示されるだけのため、
チェックなしで「Finish」ボタン押下でも良いかと思います。
1-2. JupyterLab のインストール
1-2-1. JupyterLab のインストール
Anaconda Navigator からインストールします。
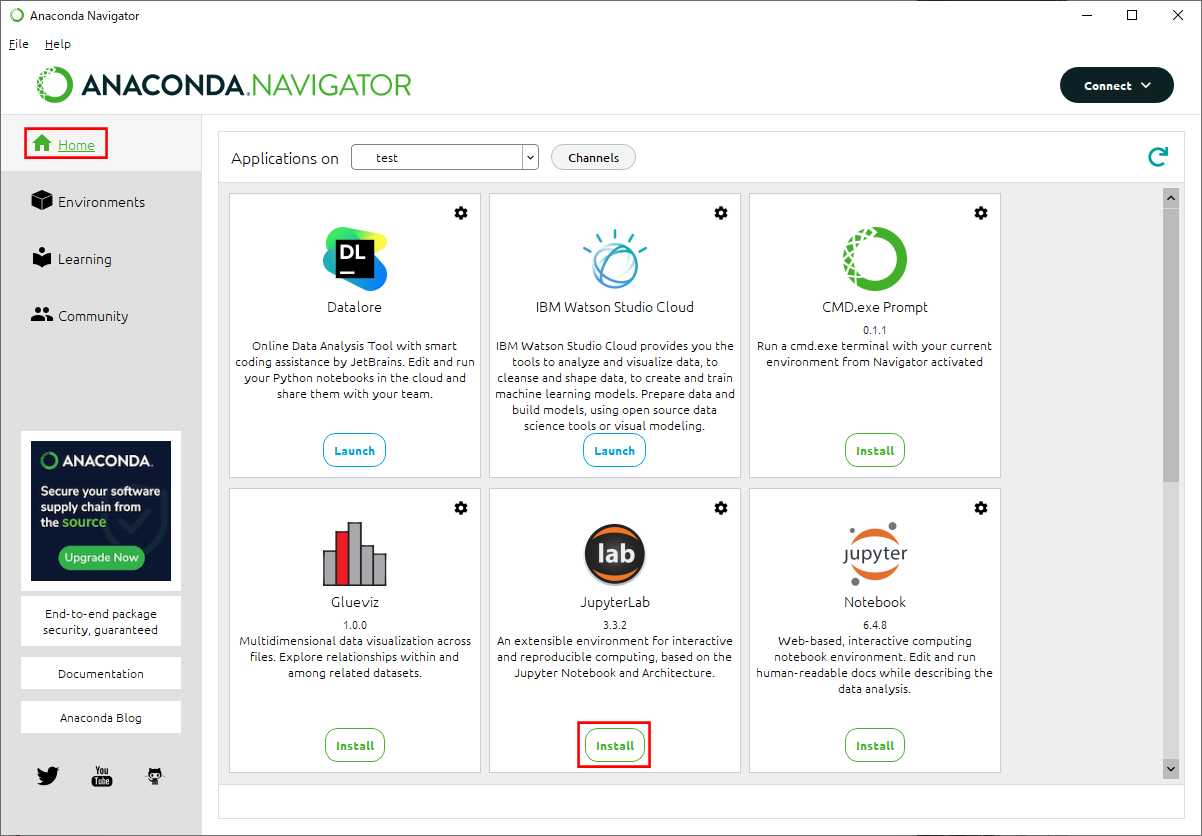
左メニュー「Home」クリックでHome画面を表示
Jupyter Lab の「Install」をクリック
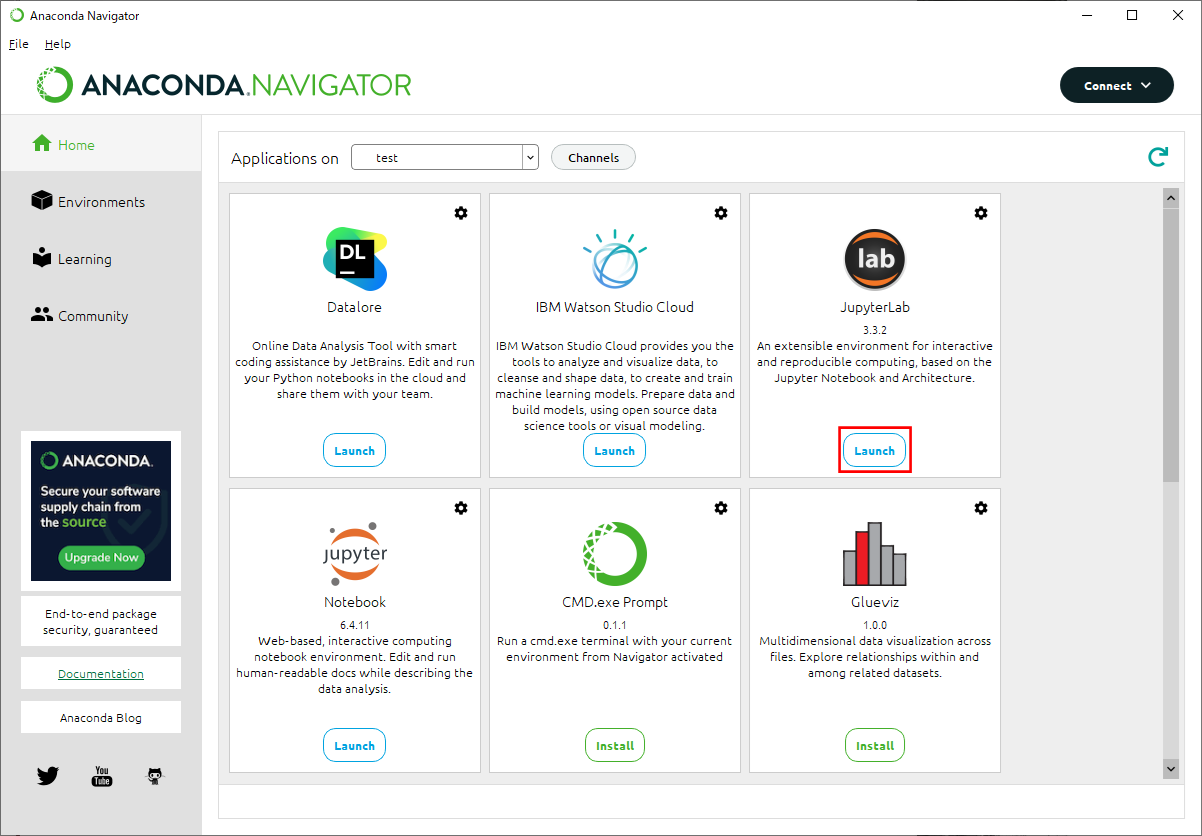
Jupyter Lab のインストールが完了すると「Launch」ボタンになるので、
Jupyter Lab の「Launch」をクリック
※Jupyter Lab は Jupyter Notebook の進化版のため、Jupyter Notebook も一緒にインストールされるようです。
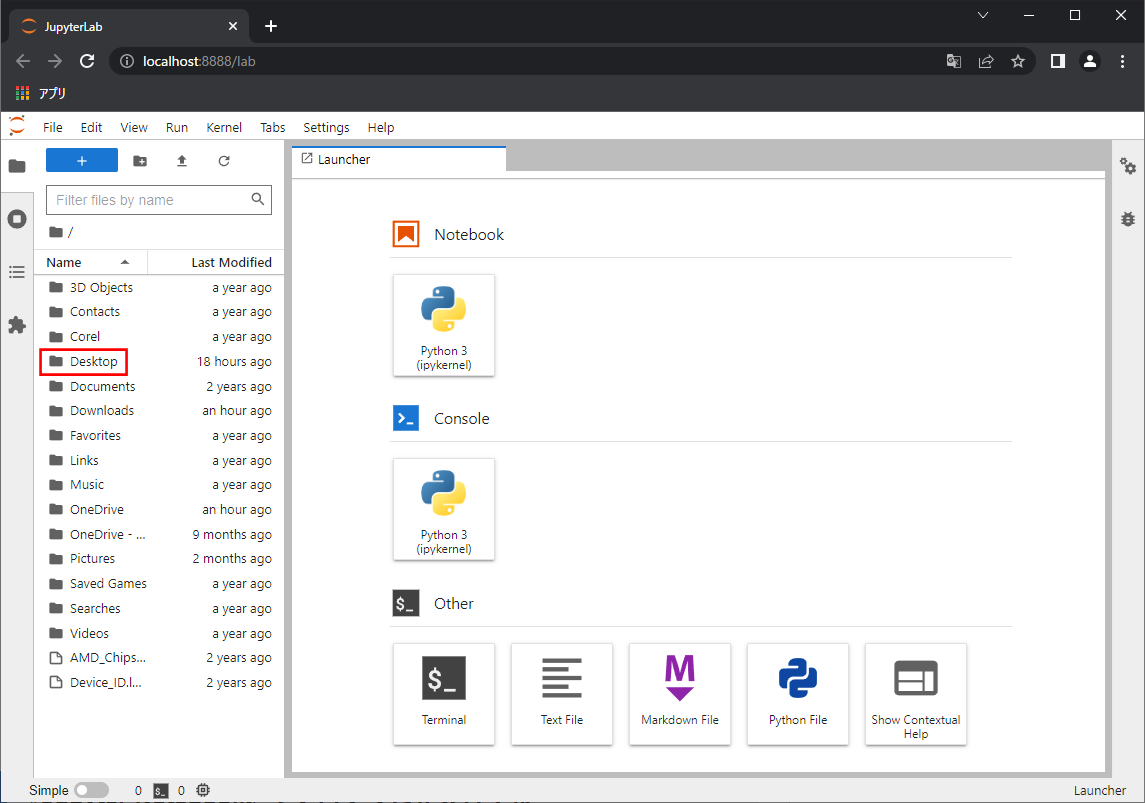
ブラウザで Jupyter Lab が起動します。
左に表示されているフォルダ階層より、作業フォルダを指定する。
※ここでは「/Desktop/PythonTest/」とします。
予め、デスクトップに「PythonTest」フォルダを作成しています。
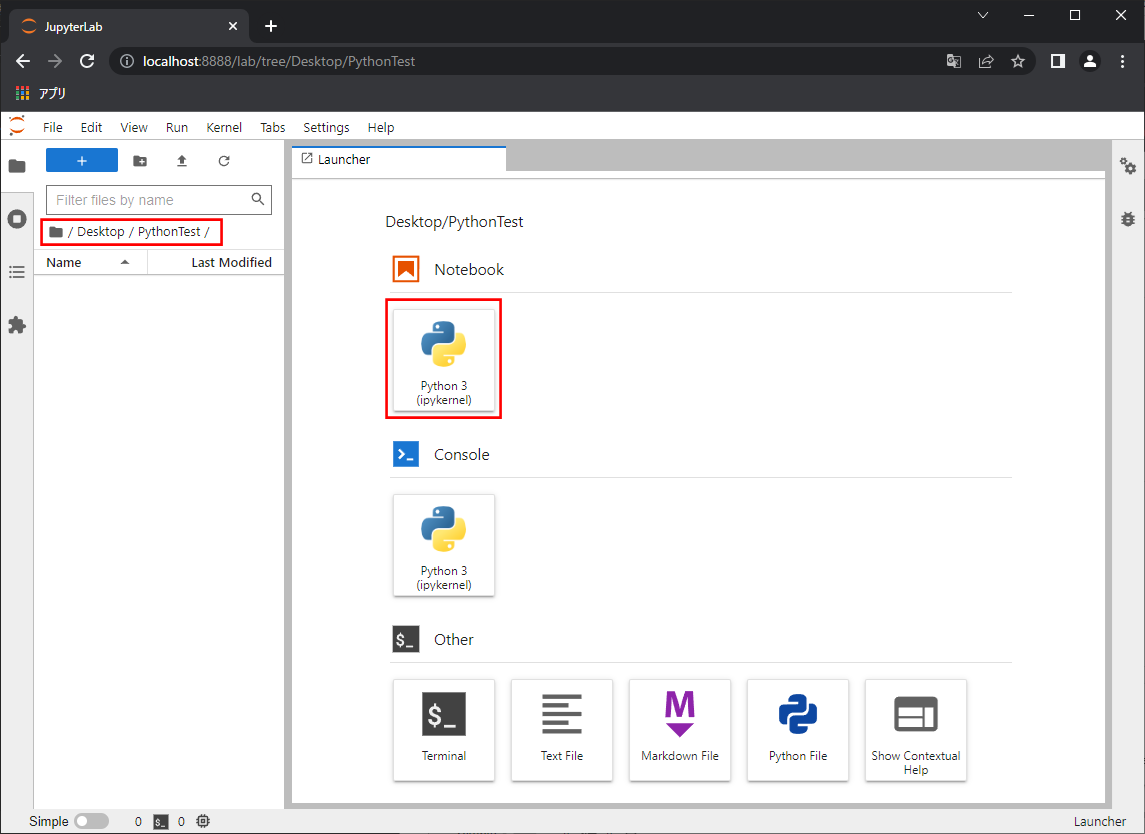
作業フォルダを指定後、右側の Notebook から「Python3」をクリック
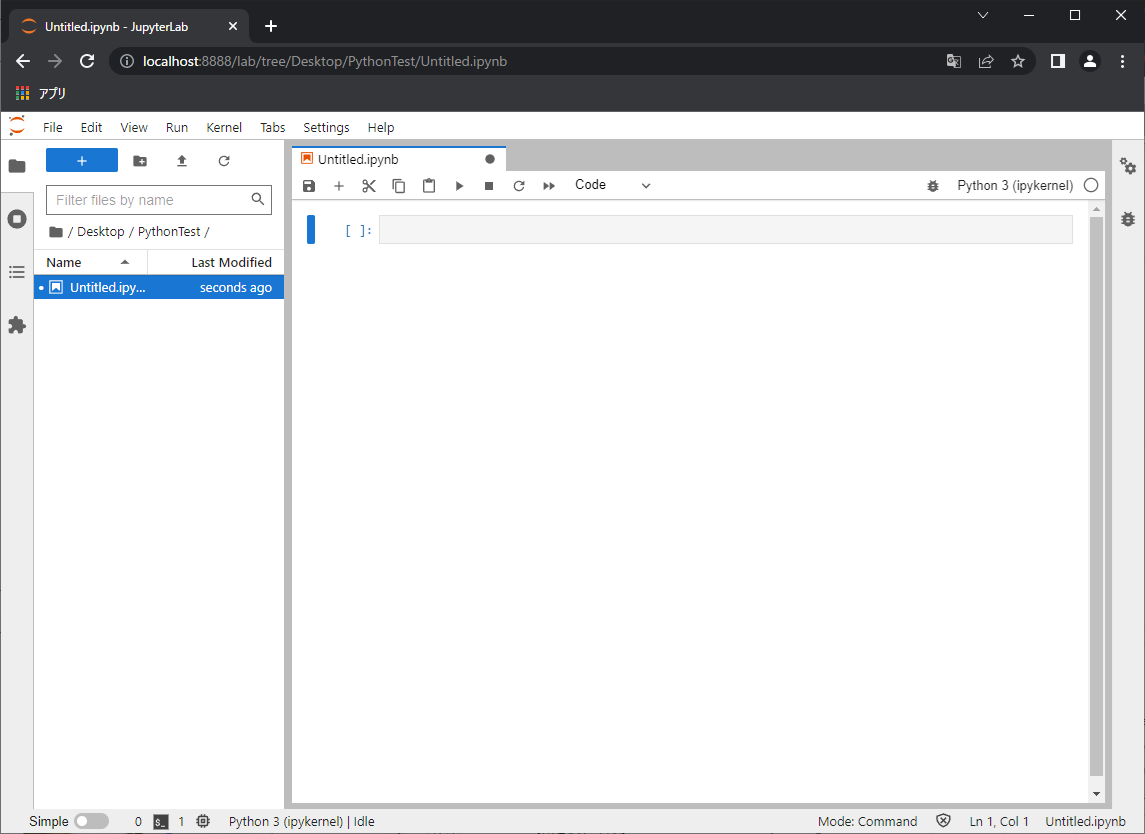
コードの入力画面が表示されます。