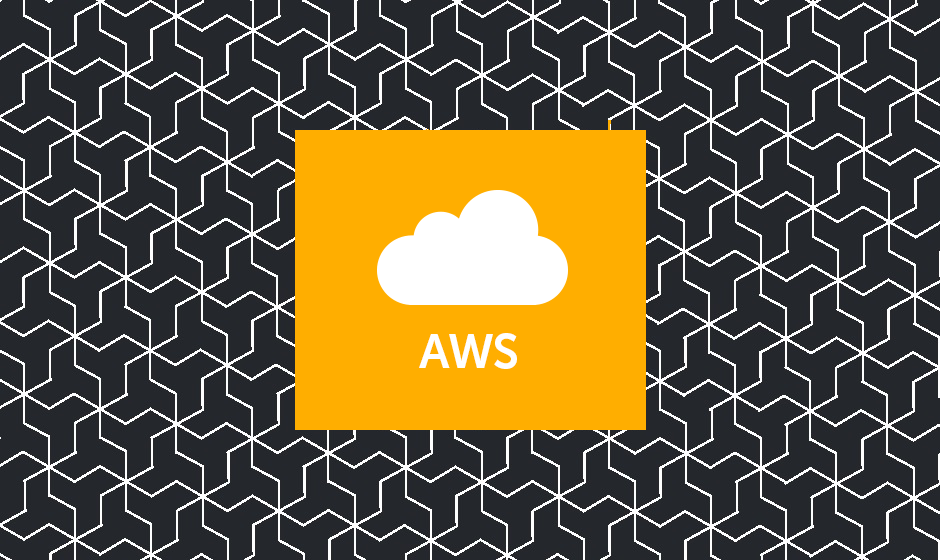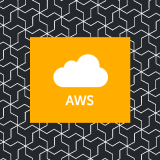本記事は、下記 Hands-on を元にしています。
AWS Hands-on for Beginners
Security #1 アカウント作成後すぐやるセキュリティ対策
「AWSアカウント作成〜セキュリティ対策」は、この Part5 までです
※IAMユーザー(管理者権限)でサインインしている状態から
下記、進めていきます。
実績(実費)が 予算に対するしきい値を超えた時にアラート(Eメール)を通知する設定を行う
Billing の表示
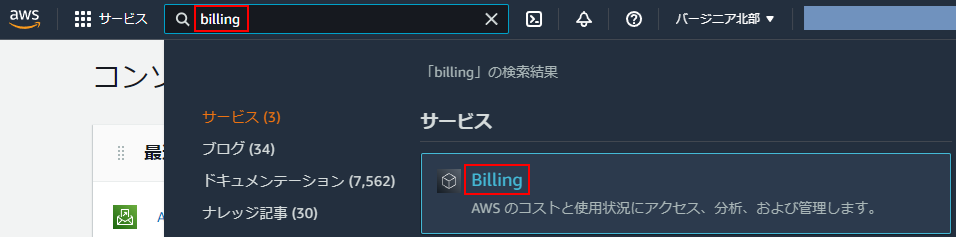
- サービス検索で「billing」で検索
- 検索結果の「Billing」をクリック
Budgets の表示
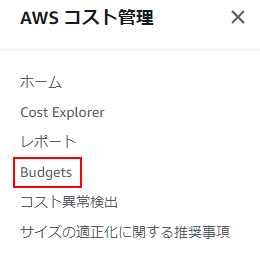
- 左メニュー「Budgets」をクリック
予算を作成
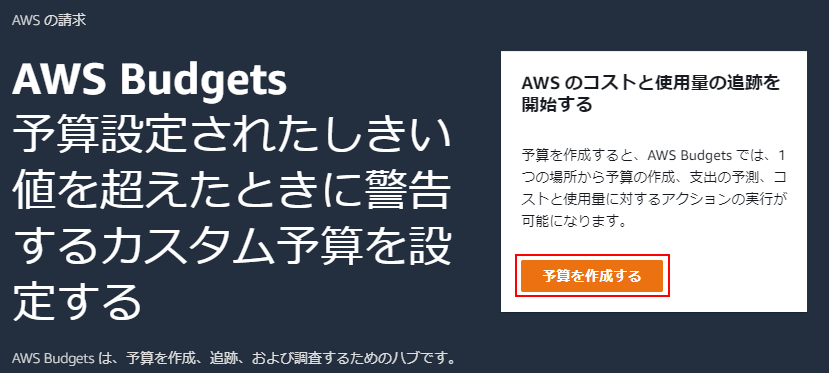
- 「予算を作成する」ボタン押下
予算タイプを選択
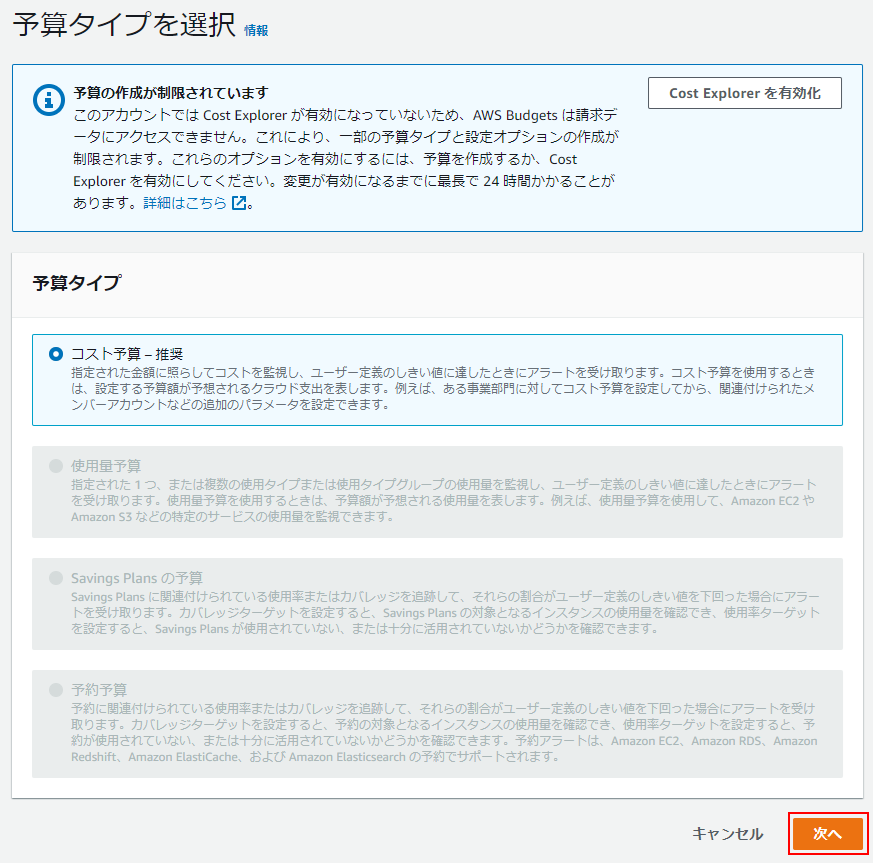
- 「次へ」ボタン押下
※予算タイプはデフォルトの「コスト予算-推奨」のままとします
予算名を入力
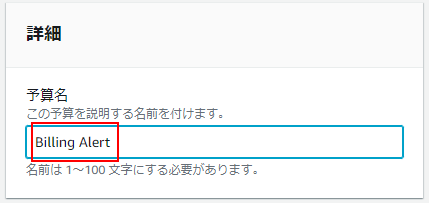
- 予算名を入力する
※ここでは「Billing Alert」としています
予算額を設定
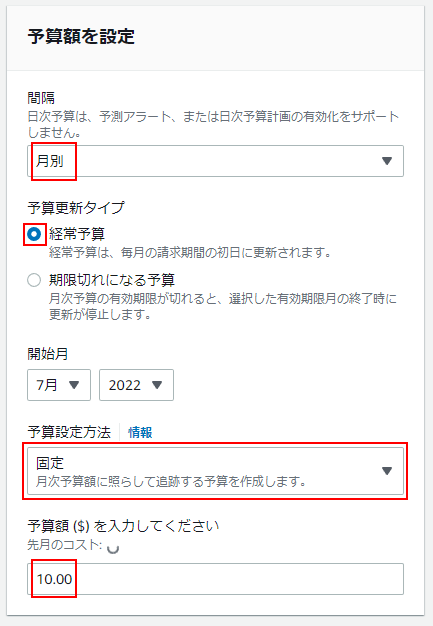
- 間隔を選択
- 予算更新タイプを選択
※ここでは毎月の予算額を設定したいため「経常予算」を選択しています - 予算設定方法を選択
※ここでは毎月の固定額の予算にしたいため「固定」を選択しています - 予算額を入力
※ここでは「10ドル」としています
予算の範囲
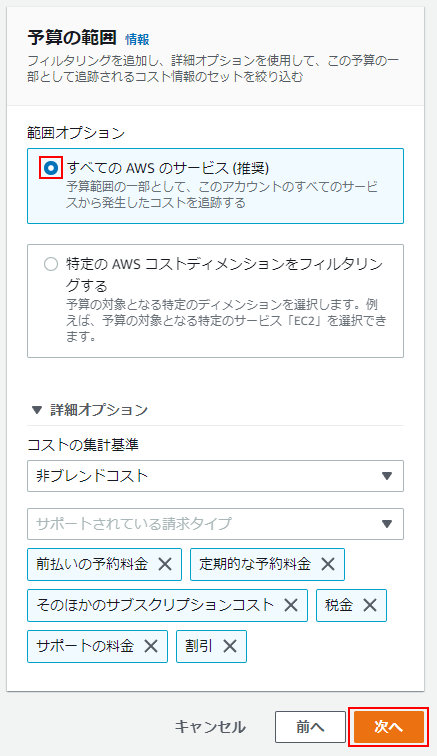
- 範囲オプションを選択
※デフォルト「すべてのAWSのサービス(推奨)」のままで進めます
※詳細オプション欄もデフォルトのまま進めます - 「次へ」ボタン押下
アラートのしきい値を設定
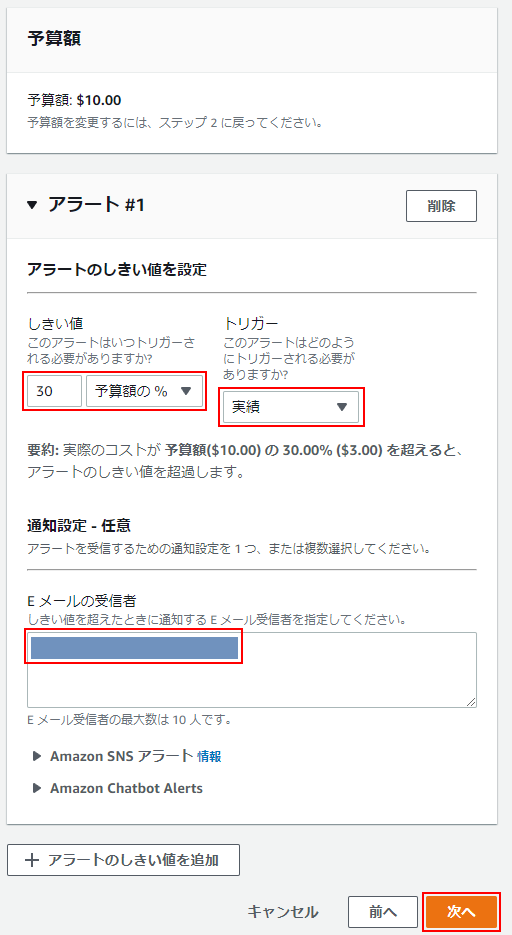
- 予算額に対する実績の割合(%)でしきい値を設定する
※ここでは予算額($10)に対して 30%($3)の実費用が発生した時にアラートするように設定 - アラートを受信する Eメールアドレスを入力
- 「次へ」ボタン押下
予算アクションの使用(追加しない)
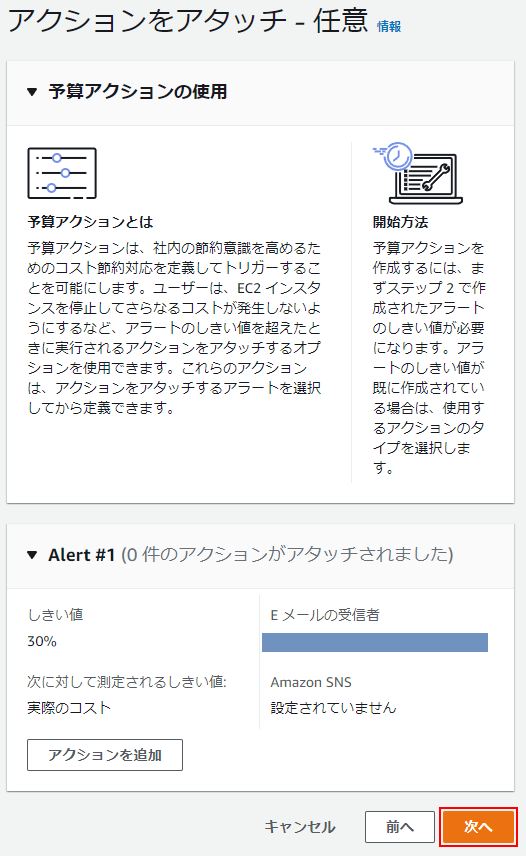
- 「次へ」ボタン押下
予算の内容確認
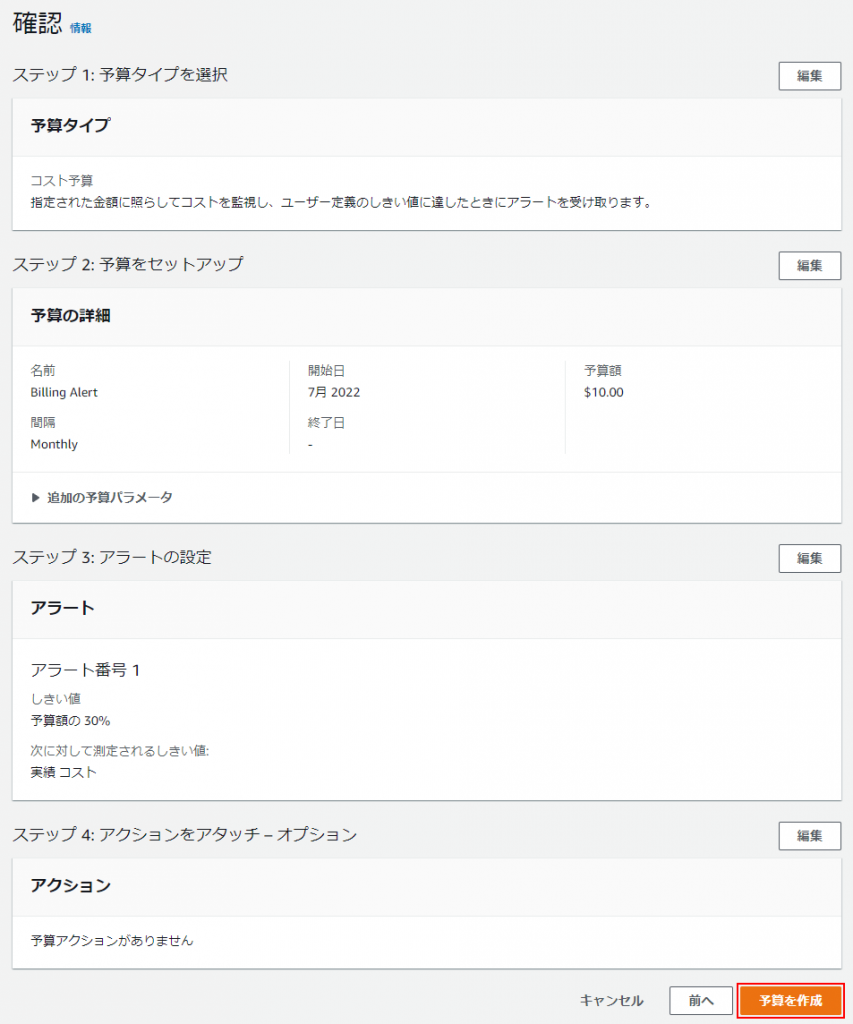
- 内容を確認して、「予算を作成」ボタン押下
予算作成完了
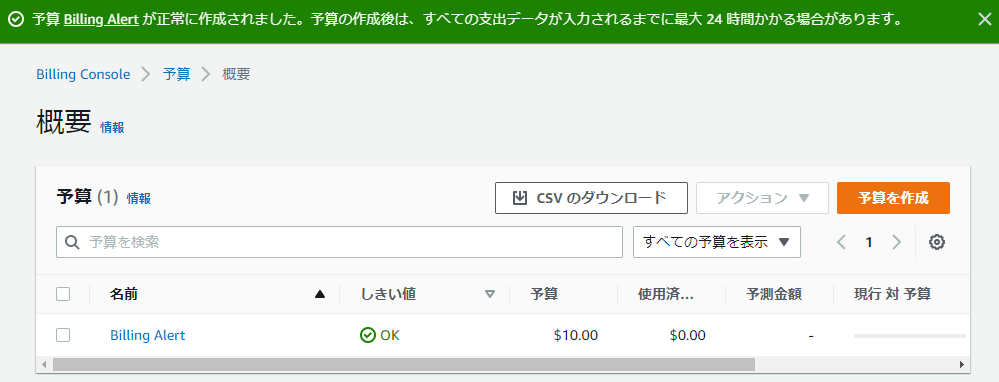
- 予算額と、しきい値によるアラートの設定完了
しきい値を超えていなくても定期的にEメールで請求レポートを通知する設定を行う
Budgets Reports の表示
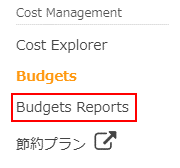
- 左メニュー「Budgets Reports」をクリック
予算レポートを作成
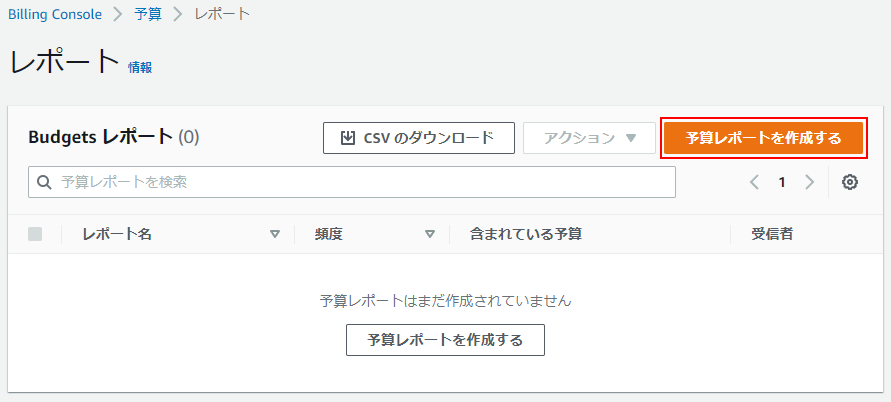
- 「予算レポートを作成する」ボタン押下
予算レポートの内容入力
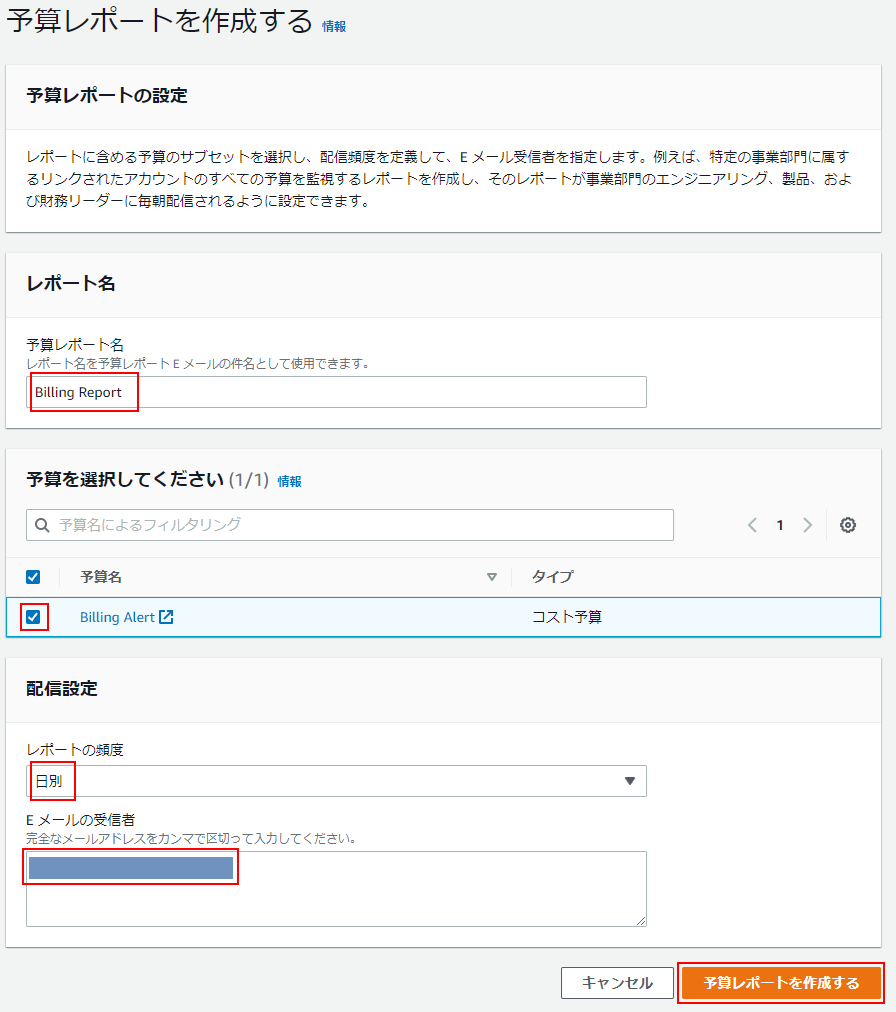
- 「予算レポート名」に任意の名称を入力
※ここでは「Billing Report」としています - 作成していた予算「Billing Alert」にチェックを付ける
- レポートの頻度を選択
※ここでは「日別」としています(他に「週次」、「月別」が選択できます) - 受信者のEメールアドレスを入力
- 「予算レポートを作成する」ボタン押下
予算レポート作成完了
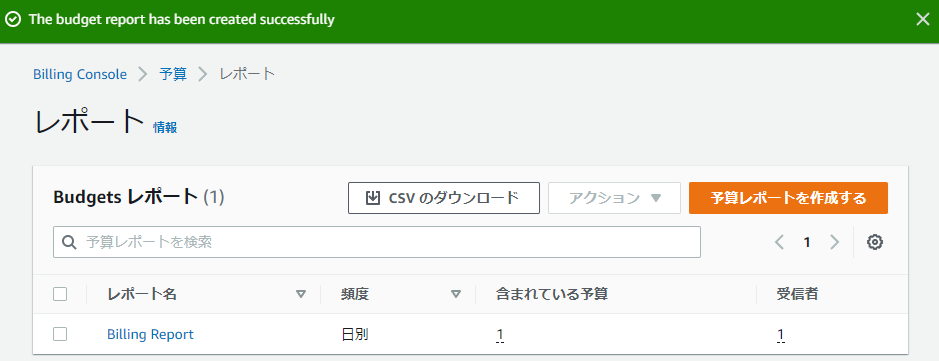
- 予算レポートの作成完了
より詳細なコストと使用状況のレポート(Cost & Usage Reports)の設定
CSVファイルで出力されるため、調査・分析、傾向の把握に使える
S3バケットにCSV出力されるため費用が発生します
コストと使用状況の詳細を確認したい場合のみの設定で良いかも知れません
Cost & Usage Reports の表示
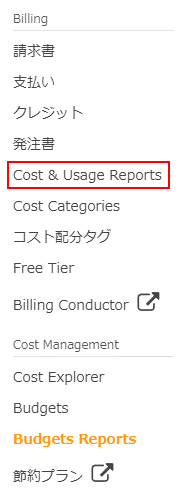
- 左メニュー「Cost & Usage Reports」をクリック
AWS のコストと使用状況レポートの作成
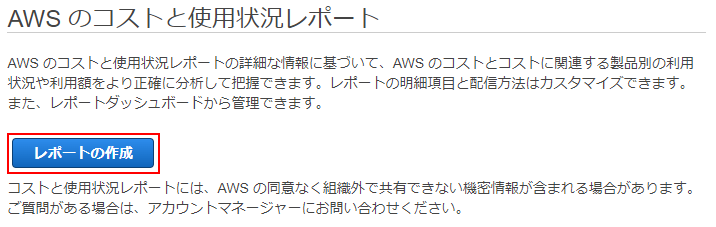
- 「レポートの作成」ボタン押下
レポートの詳細項目を入力
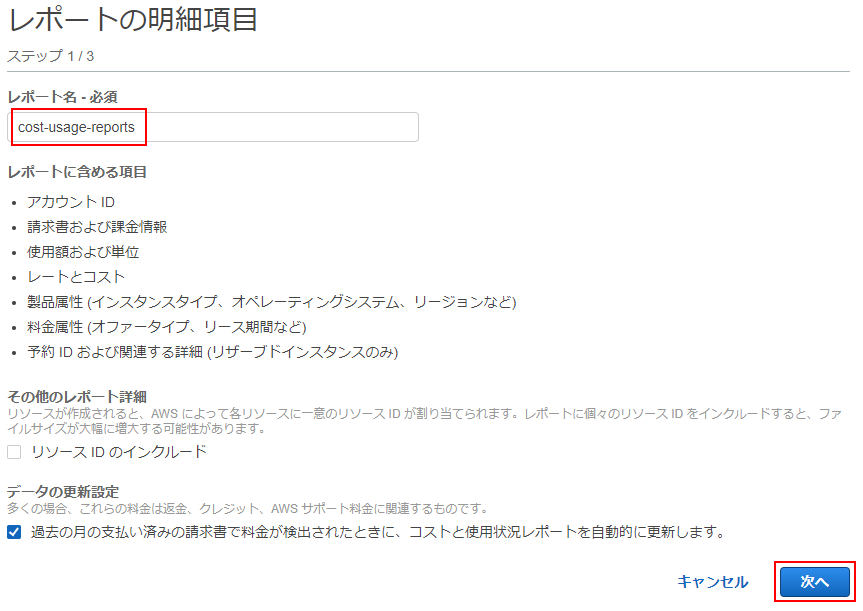
- レポート名に任意の名称を入力
※ここでは「cost-usage-reports」としています - 「次へ」ボタン押下
配信オプションの設定
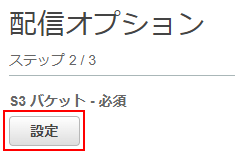
- S3バケットの「設定」ボタン押下
※S3バケットの設定が必須となっています
S3 バケットの設定
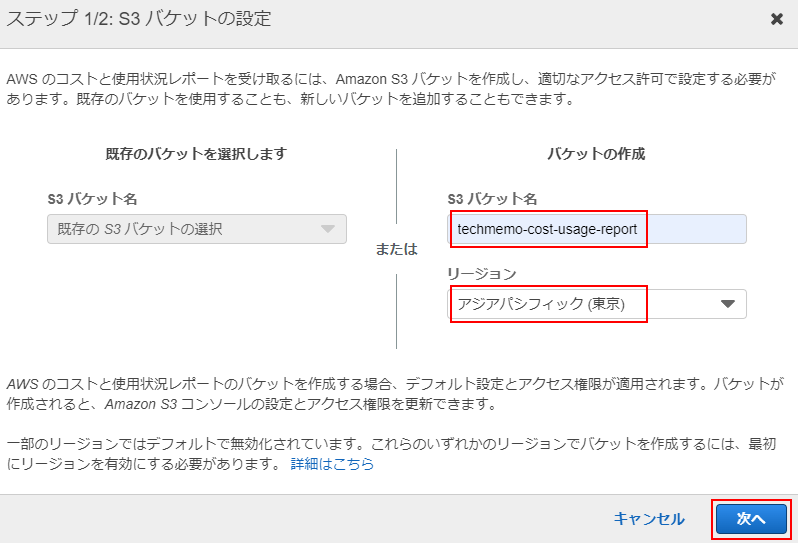
ここでは、新規にバケットを作成する方法で進めます
- S3バケット名に任意の名称を入力
※ここでは「techmemo-cost-usage-report」としています - リージョンを選択
※ここでは「アジアパシフィック(東京)」としています - 「次へ」ボタン押下
ポリシーの確認
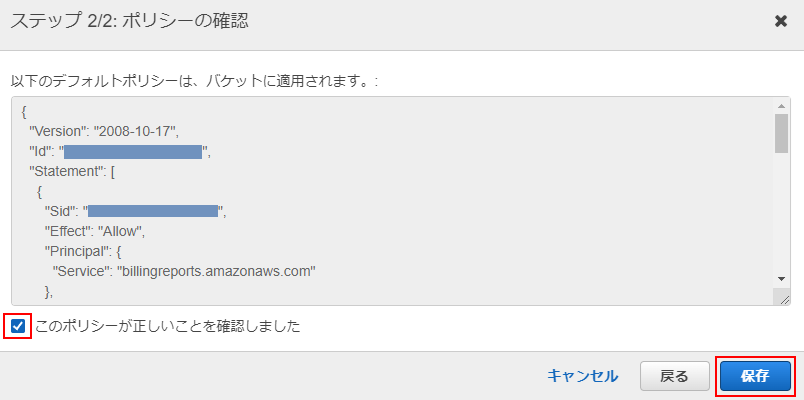
- 「このポリシーが正しいことを確認しました」にチェックを付ける
- 「保存」ボタン押下
配信オプションの内容を入力
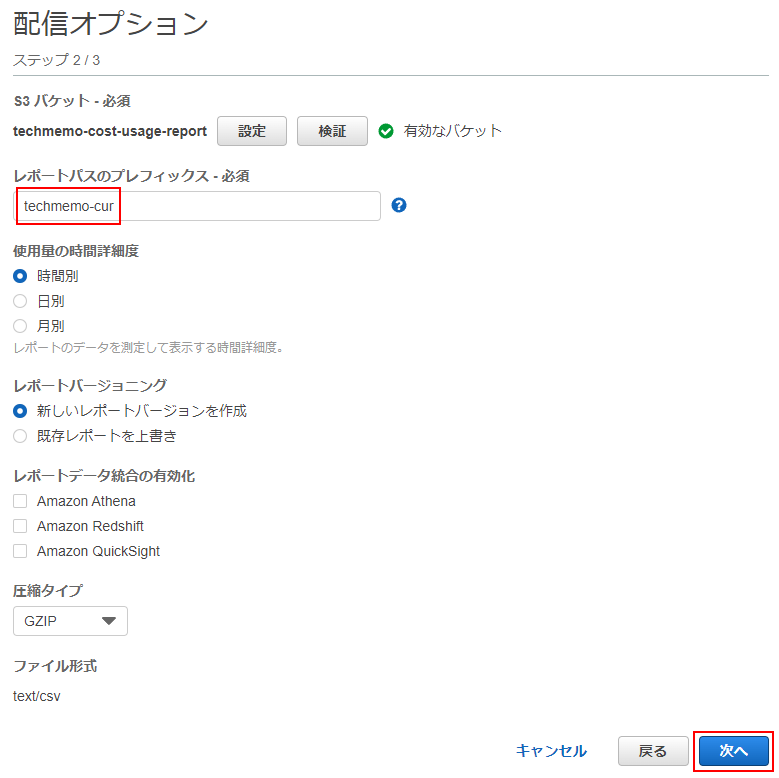
- 「レポートパスのプレフィックス」に任意の文字列を入力
※ここでは、その他の箇所はデフォルトのまま進めます
※「レポートデータ統合の有効化」は、Athena等を活用して分析ができるようにするためのオプション - 「次へ」ボタン押下
配信オプションの内容を確認
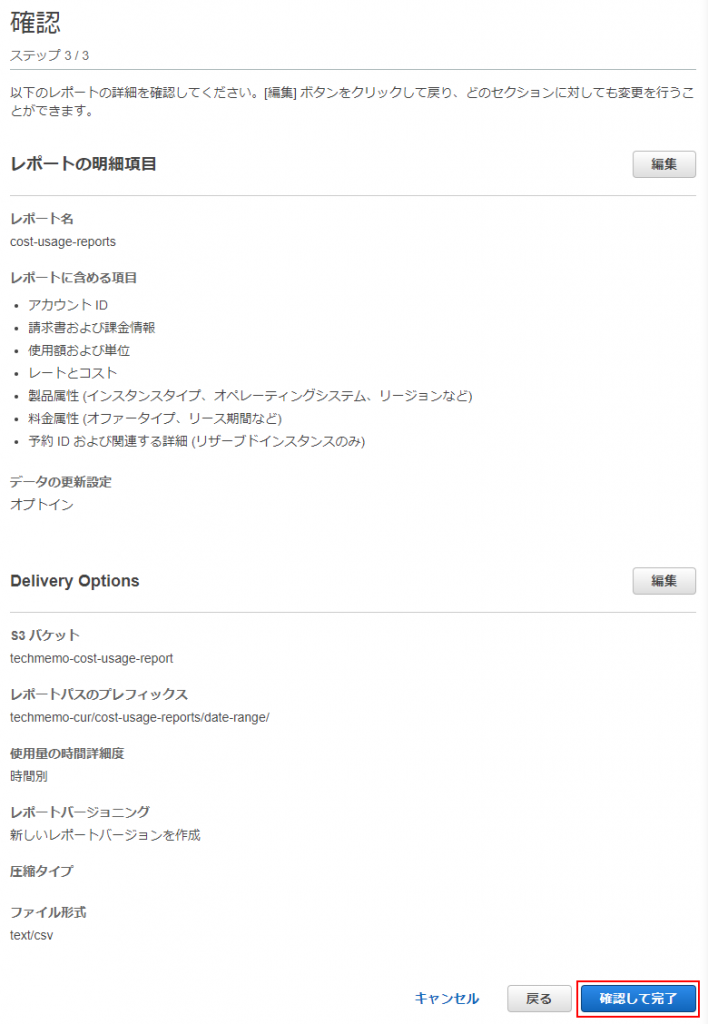
- 内容を確認して「確認して完了」ボタン押下
AWS のコストと使用状況レポートの作成完了
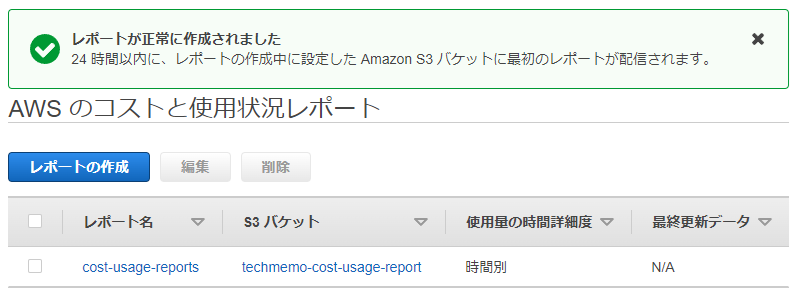
Cost Usage Reports の作成完了