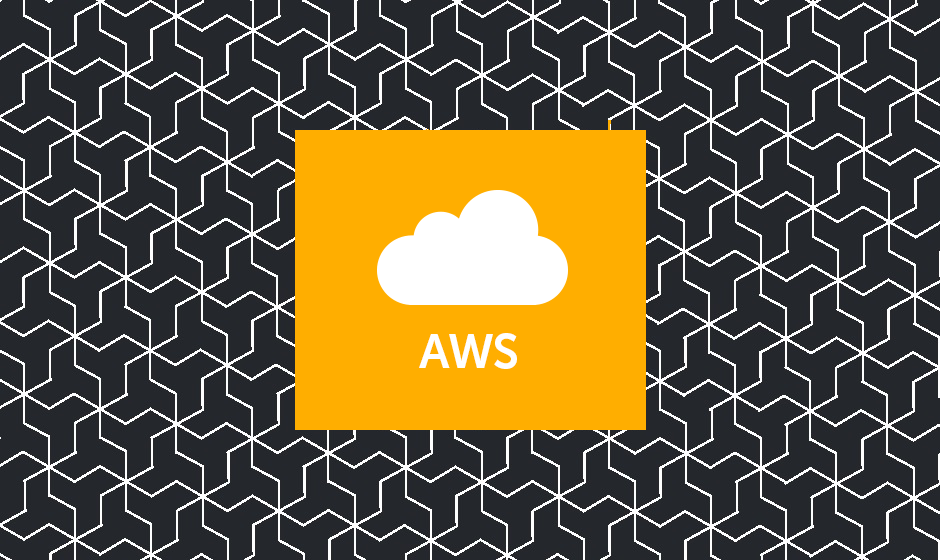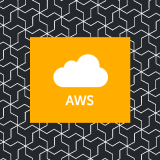本記事は、下記 Hands-on を元にしています。
AWS Hands-on for Beginners
ハンズオンはじめの一歩: AWS アカウントの作り方 & IAM 基本のキ
※ルートユーザーでサインインしている状態から
下記、進めていきます。
IAM ユーザーの表示
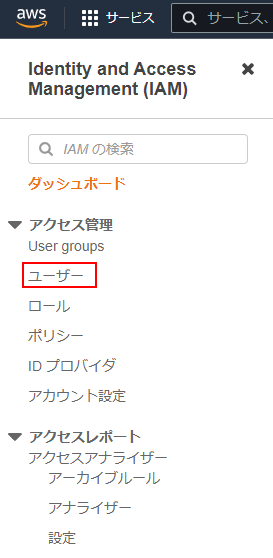
- IAM ダッシュボードを表示する
- 左メニューの「ユーザー」をクリック
ユーザーを追加
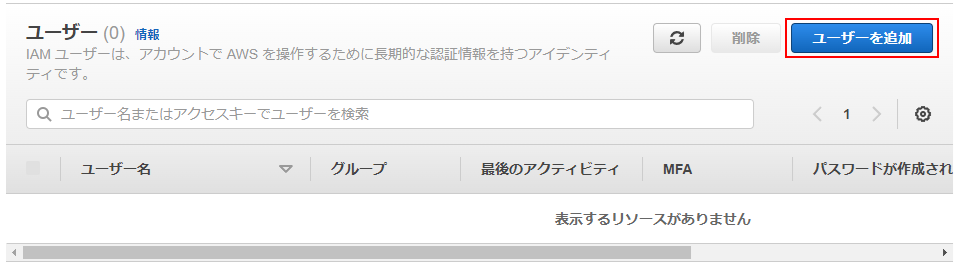
- 「ユーザーを追加」ボタン押下
ユーザー情報入力
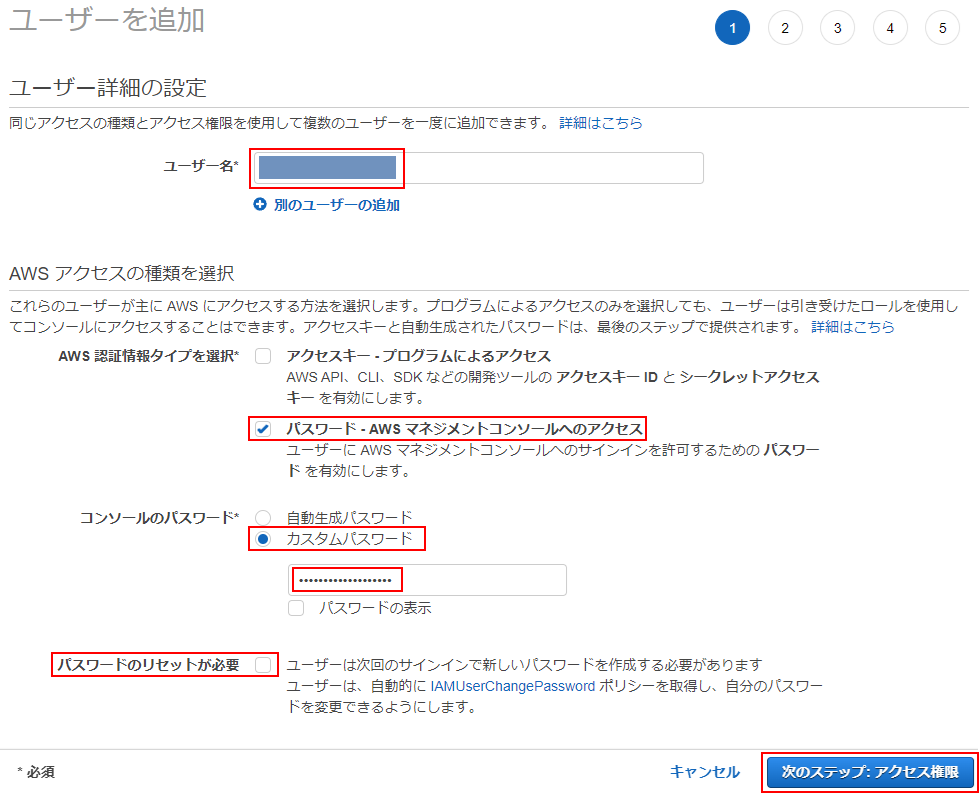
- ユーザー名を入力
- “パスワード・AWSマネジメントコンソールへのアクセス”をチェック
※管理者権限のIAMユーザーのため、プログラムによるアクセスは不可とし、AWSマネジメントコンソールへのアクセスを可能とする - “コンソールのパスワード” を設定
※自分で設定するため、”カスタムパスワード”を選択して、パスワードを入力する - “パスワードのリセットが必要”欄は OFF
※自分自身が使用するアカウントのため - 「次のステップ:アクセス権限」ボタン押下
アクセス許可の設定
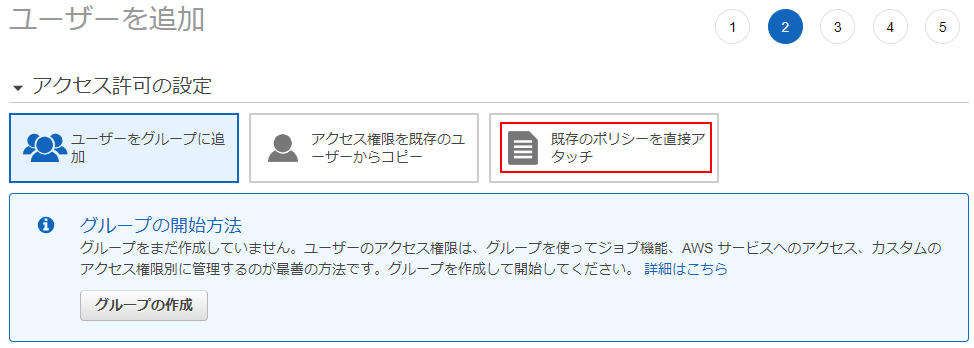
- 「既存のポリシーを直接アタッチ」ボタン押下
※AWS で準備されている既存ポリシーをアタッチするため
管理者権限のポリシーをアタッチ
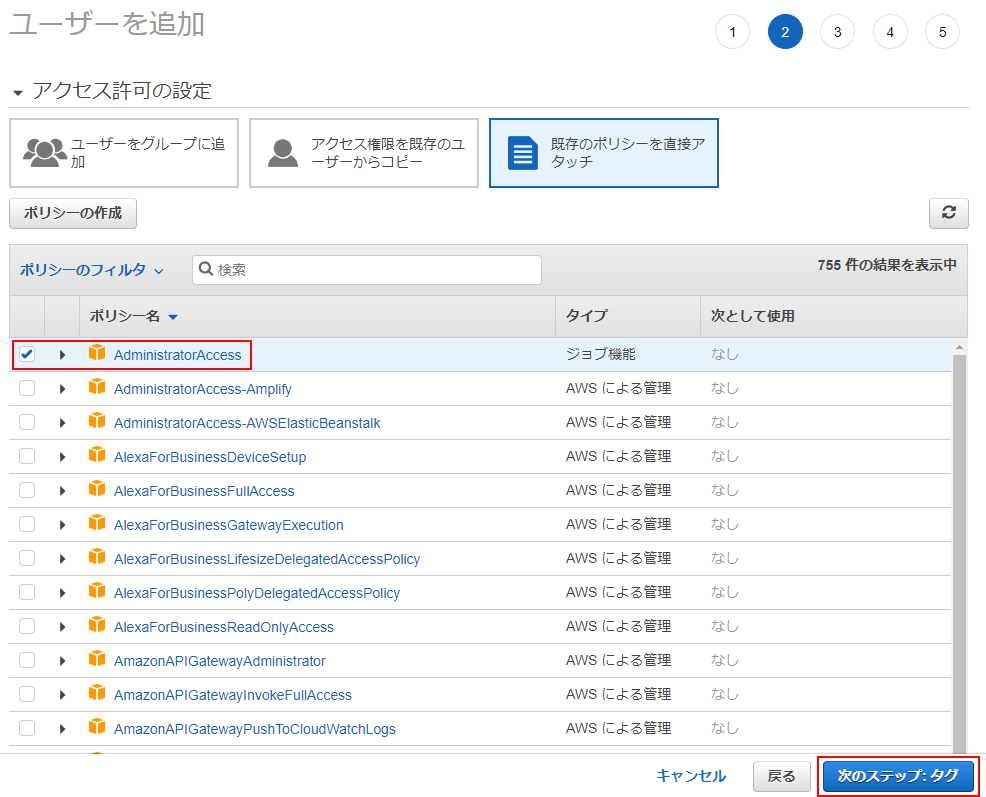
- ”AdministratorAccess” にチェックを付ける
- 「次のステップ:タグ」ボタン押下
タグの追加
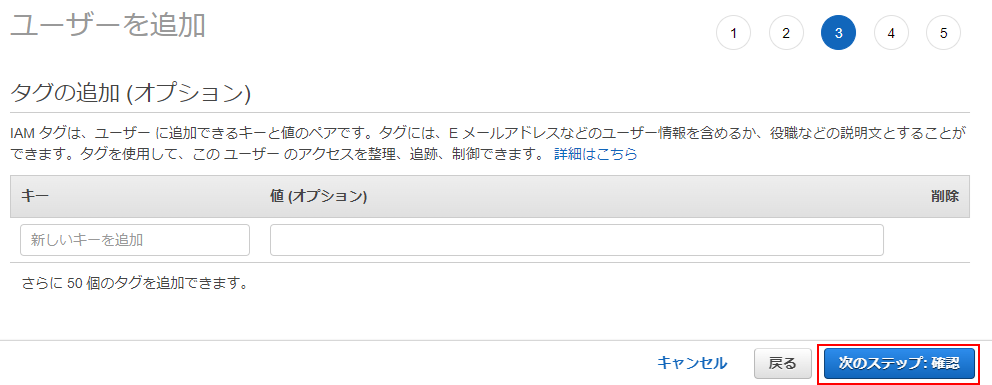
- 「次のステップ:確認」ボタン押下
※ここではタグを付けない手順で進めます
ユーザー情報の確認
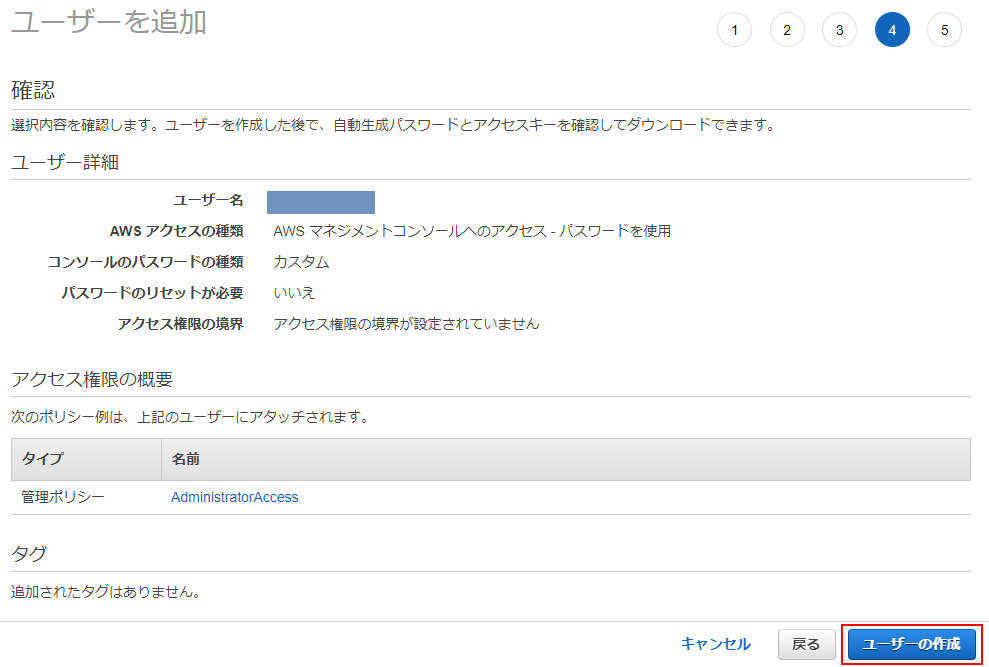
- 内容確認後、「ユーザーの作成」ボタン押下
ユーザー追加完了
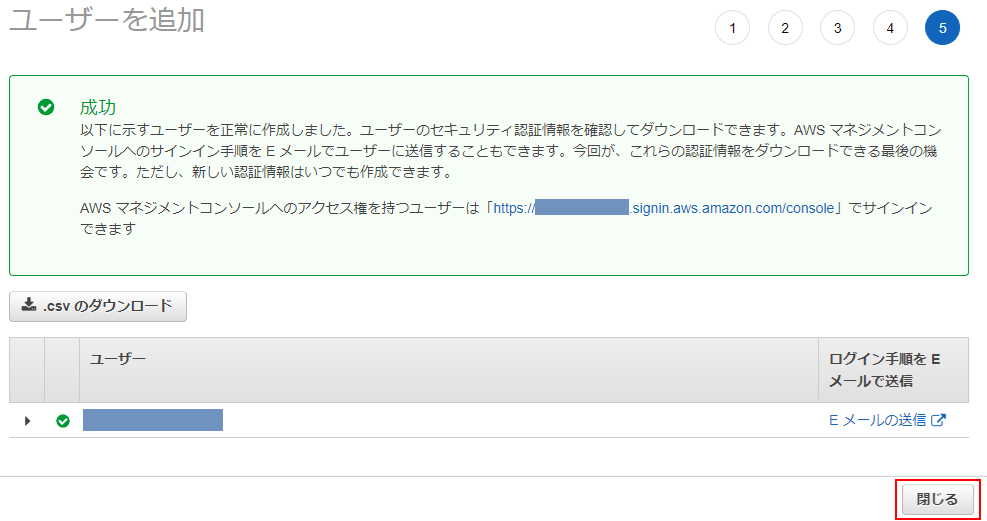
- 「閉じる」ボタン押下
※必要に応じてログイン手順をEメールで送信することもできます
IAM ダッシュボードを表示
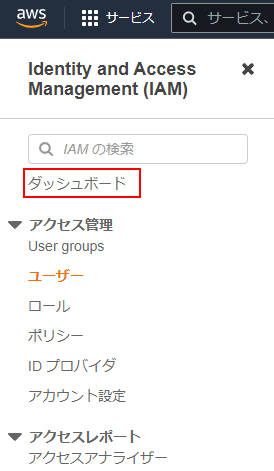
- 左メニューの「ダッシュボード」をクリック
アカウントエイリアスの作成
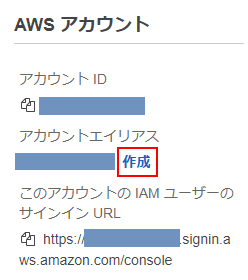
- IAM ダッシュボード画面右側の「作成」ボタン押下
※本アカウントのアカウントIDにエイリアス名を設定するため
アカウントエイリアスを設定
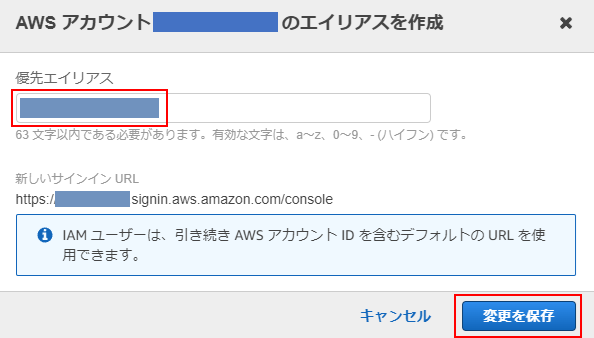
- 優先エイリアスを入力
- 「変更を保存」ボタン押下
アカウントエイリアス設定完了
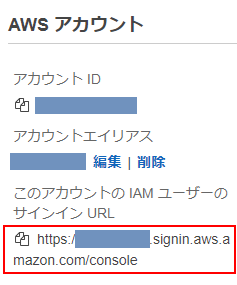
- 伏せていますが、「アカウントエイリアス」と「サインインURL」が設定したエイリアスに変わっています
※「アカウントID」は変わらず数字のままです - 次回以降、赤枠内のサインインURLでログインできます
※サインインURLをコピーしておく
root アカウントをサインアウト
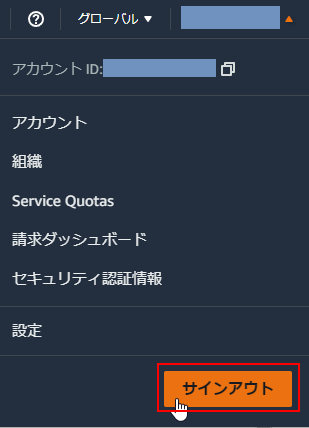
- 「サインアウト」ボタン押下
IAM ユーザーとしてサインイン
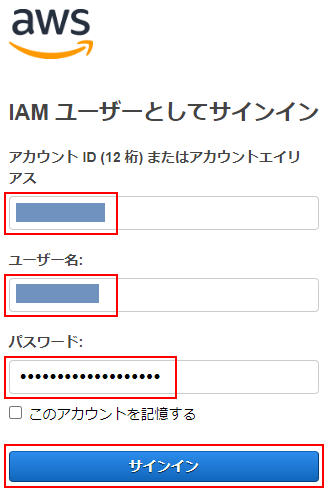
- コピーしていたサインインURLをブラウザに入力してサインイン画面を表示する
※エイリアス名は自動的に入力された状態で表示されます - 作成した IAM ユーザー名、パスワードを入力
- 「サインイン」ボタン押下
新しいコンソールのホームに切り替える
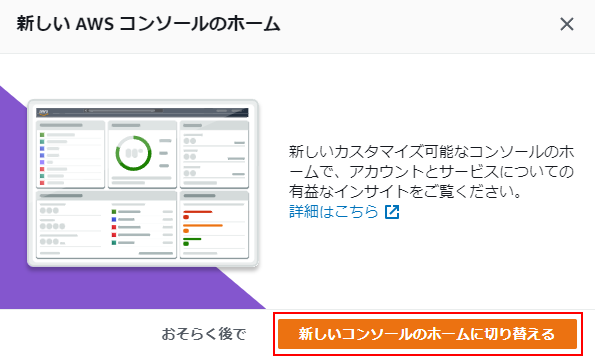
- 「新しいコンソールのホームに切り替える」ボタン押下
※本画面は一時的なものであり、将来的には表示されなくなると思っています
(新コンソールがデフォルトになるまでの期間限定かと)
IAM ユーザーでのサインイン完

- 管理者権限のIAMユーザーのため、色々なリソースを使用することができます